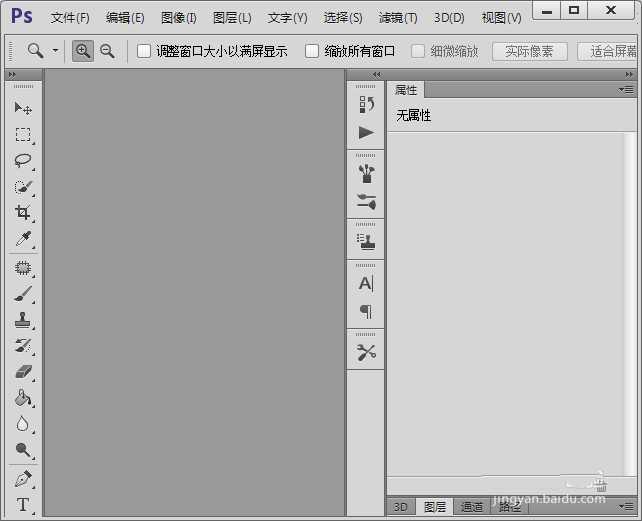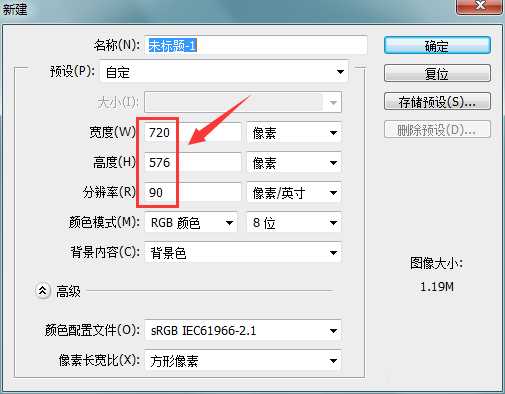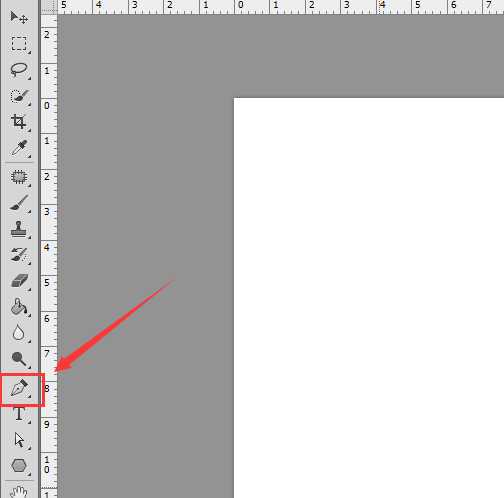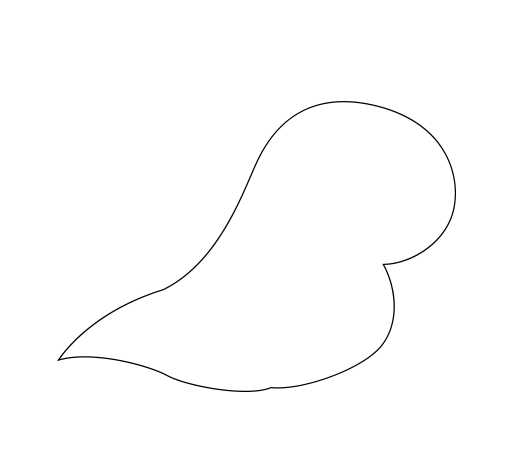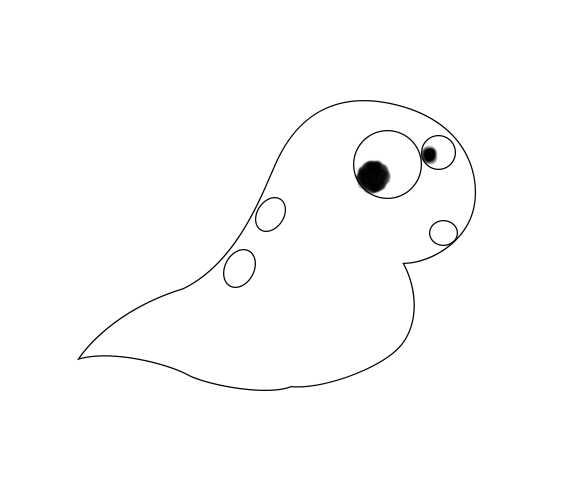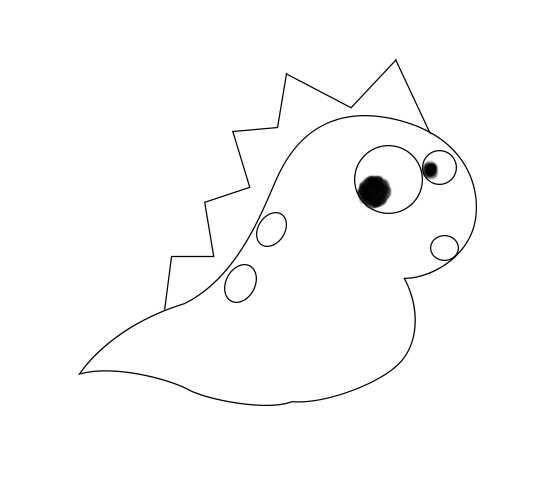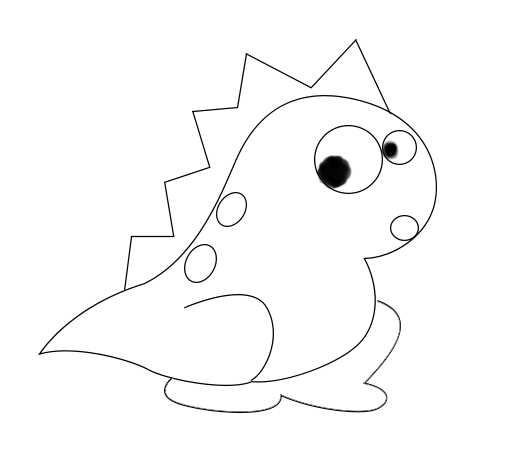站长资源平面设计
ps怎么画小恐龙简笔画? ps画恐龙的教程
简介ps中想要画一个简笔画的恐龙,该怎么画呢?下面我们就来看看详细的教程。软件名称:Adobe Photoshop CC 2018 v19.0 简体中文正式版 32/64位软件大小:1.53GB更新时间:2019-10-24立即下载1、首先我们将ps这款软件打开,进入到ps的操作界面,如图所示:2、
ps中想要画一个简笔画的恐龙,该怎么画呢?下面我们就来看看详细的教程。
- 软件名称:
- Adobe Photoshop CC 2018 v19.0 简体中文正式版 32/64位
- 软件大小:
- 1.53GB
- 更新时间:
- 2019-10-24立即下载
1、首先我们将ps这款软件打开,进入到ps的操作界面,如图所示:
2、打开ps之后我们按下Ctrl+N键,在弹出的对话框内设置参数如图所示:
3、设置好参数之后,在工具箱内找到钢笔工具,如图所示:
4、选择钢笔工具我们绘制出小恐龙的身体,如图所示:
5、在身体上绘制出小恐龙的眼睛和身上的花纹,如图所示:
6、再在小恐龙的背部画出小恐龙的背鳍,如图所示:
7、最后在小恐龙的身体下面画出小恐龙的两条腿及脚掌,这样小恐龙就画好了,如图所示:
以上就是ps绘制简笔画恐龙的教程,希望大家喜欢,请继续关注。
相关推荐:
PS怎么绘制一个悲伤的小恐龙?
ps怎么画一个生日蛋糕? ps绘制cake图形的教程
ps怎么设计平面小人牌? ps画人形指示图标的方法