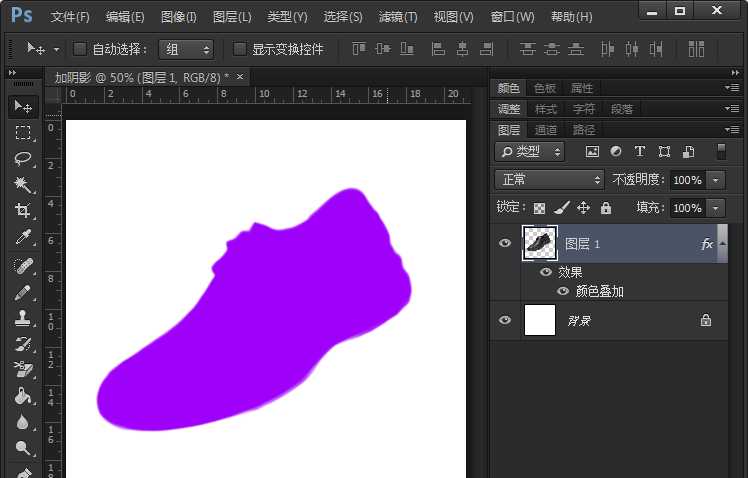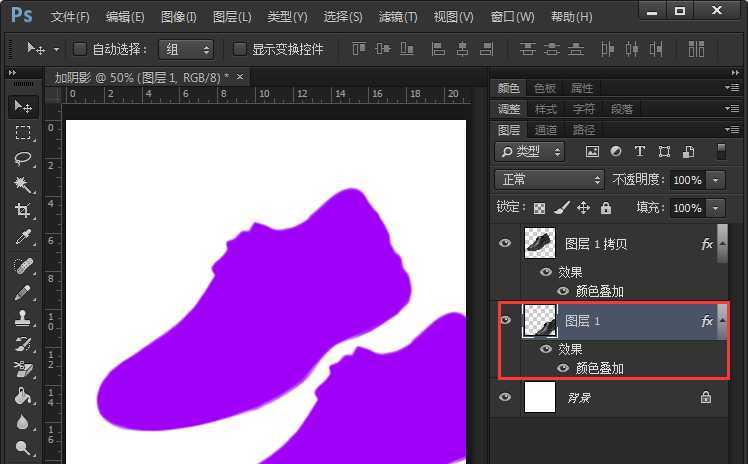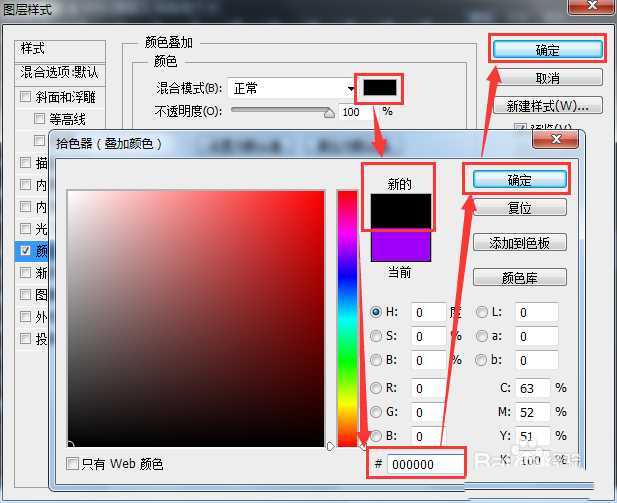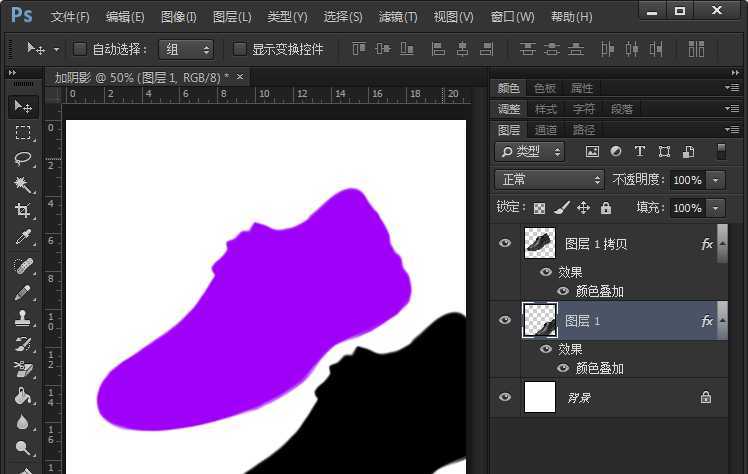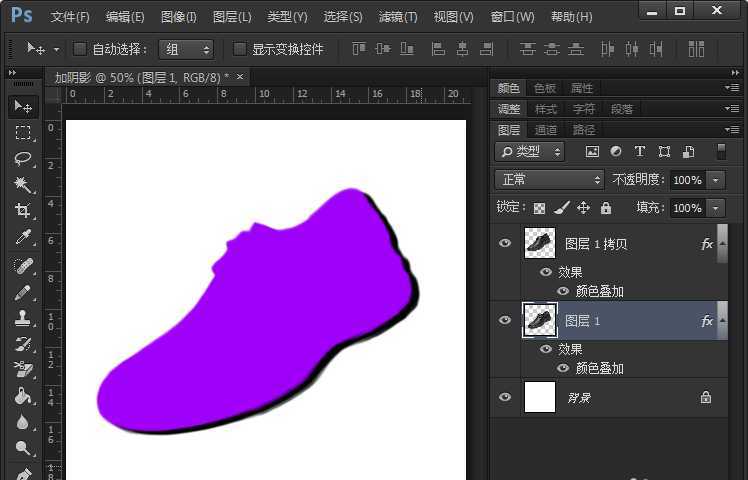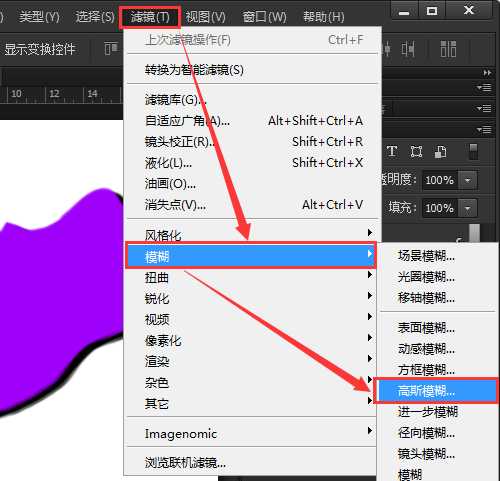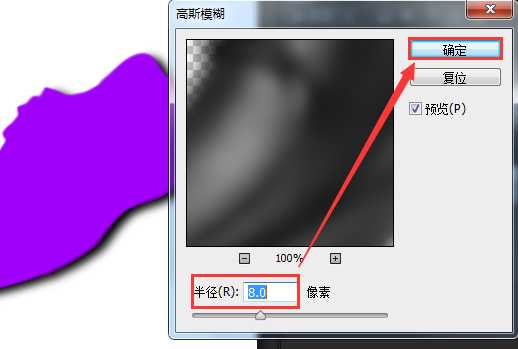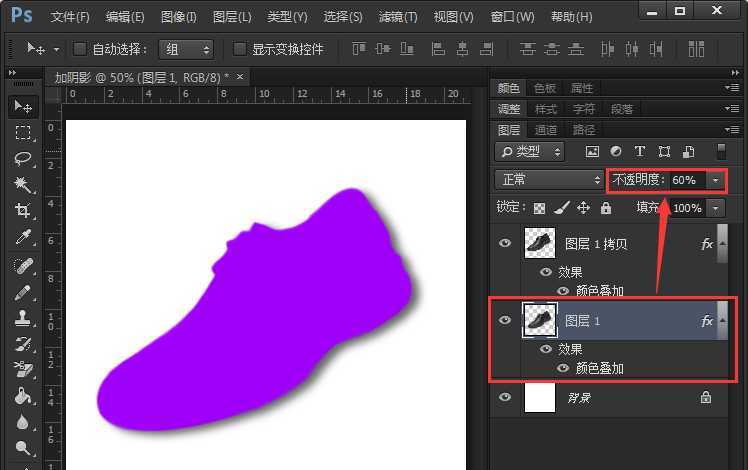站长资源平面设计
ps怎么给鞋子剪影添加阴影? ps鞋子阴影的制作方法
简介ps想要给鞋子的剪影做一个阴影效果,该怎么制作呢?下面我们就来看看详细的教程。软件名称:Adobe Photoshop 8.0 中文完整绿色版软件大小:150.1MB更新时间:2015-11-04立即下载1、打开ps软件,新建一个800*800像素的白色画布,命名为:【加阴影】如图所示;2、打开一
ps想要给鞋子的剪影做一个阴影效果,该怎么制作呢?下面我们就来看看详细的教程。
- 软件名称:
- Adobe Photoshop 8.0 中文完整绿色版
- 软件大小:
- 150.1MB
- 更新时间:
- 2015-11-04立即下载
1、打开ps软件,新建一个800*800像素的白色画布,命名为:【加阴影】如图所示;
2、打开一张透明底的鞋子,把【鞋子放在白色图层上方】。在这里发布内容,为了不体现鞋子原来是的样子,我给鞋子增加为紫色,当你自己操作的时候,第一个图层就是原图,不需要增加颜色哦!
3、把【图层拷贝一份】,【移动图层1】,现在你看到白色背景上,会出现两个紫色鞋子的图片。
4、选中图层1,点击【颜色叠加】设置颜色添加为【黑色】点击【确定】,然后在图层样式里再次点击【确定】就可以了。
5、以下的第一个图片中,已经填充为黑色背景。填充黑色之后,拖动图层1叠加在紫色图的下方即可。
6、调整好图层叠放之后,点击【滤镜】——【模糊】——【高斯模糊】半径设为【8.0像素】,点击【确定】。
7、最后一个步骤,将图层1调整为不透明度为60%,即可完成图片的阴影制作。阴影的透明需要根据实际情况和背景图结合操作,而不是固定的。
以上就是ps中给剪影鞋子添加影子的教程,希望大家喜欢,请继续关注。
相关推荐:
PS怎么设计带有阴影的立体文字?
ps怎么制作漂亮的带阴影的立体文字?
ps怎么扣出带阴影的鞋子? ps抠图的技巧