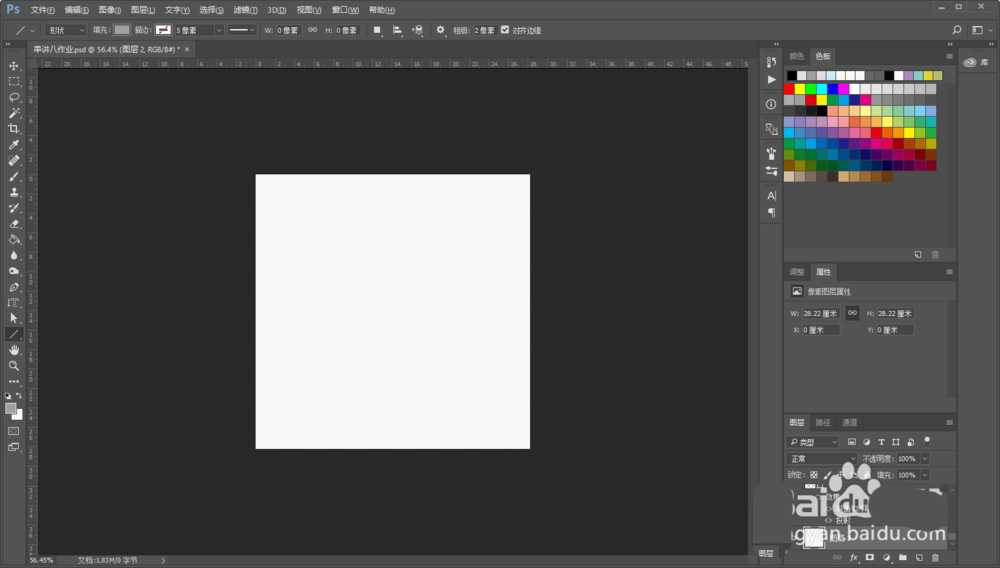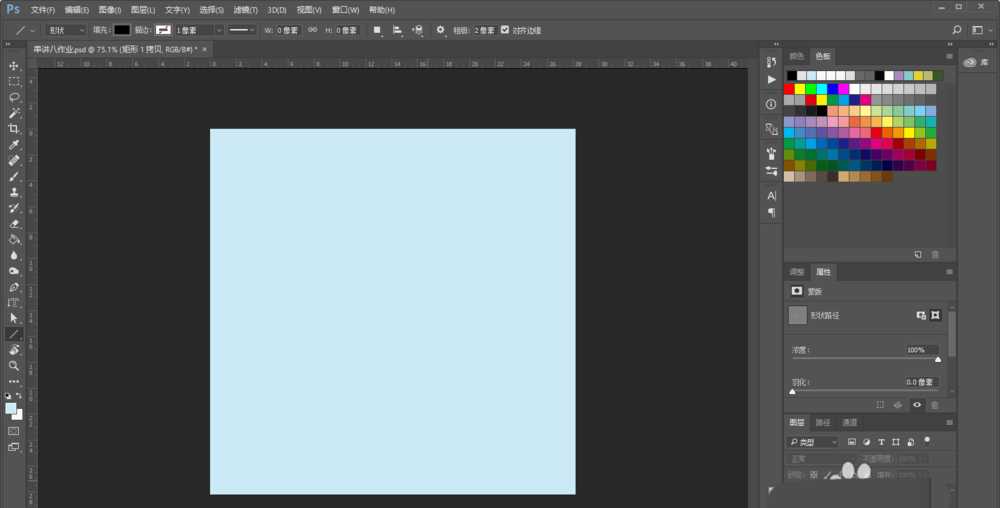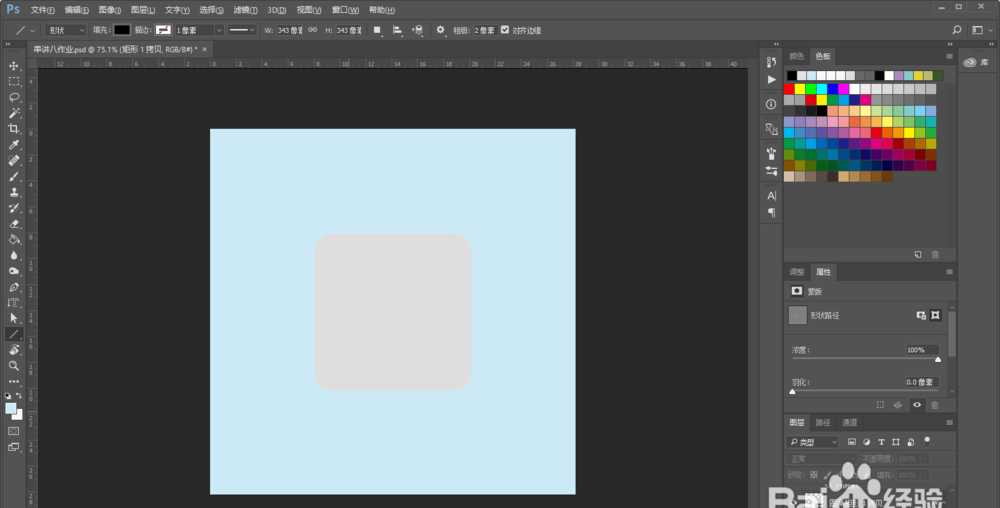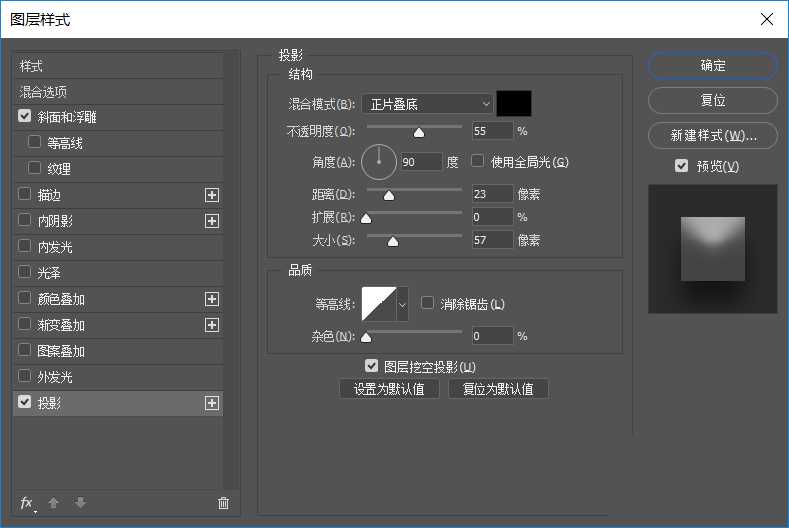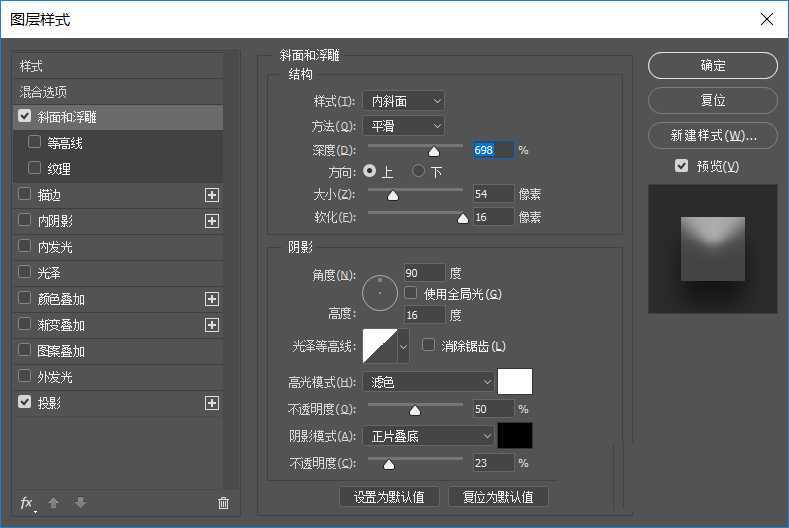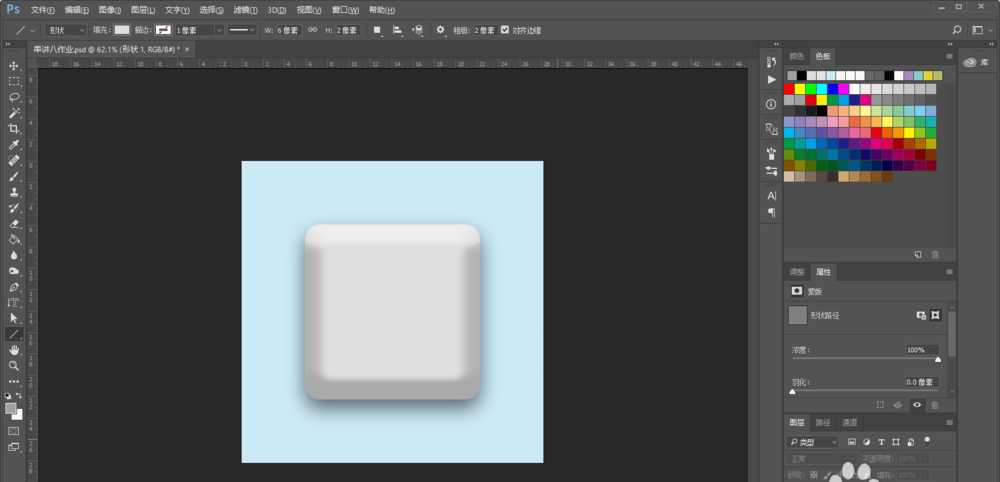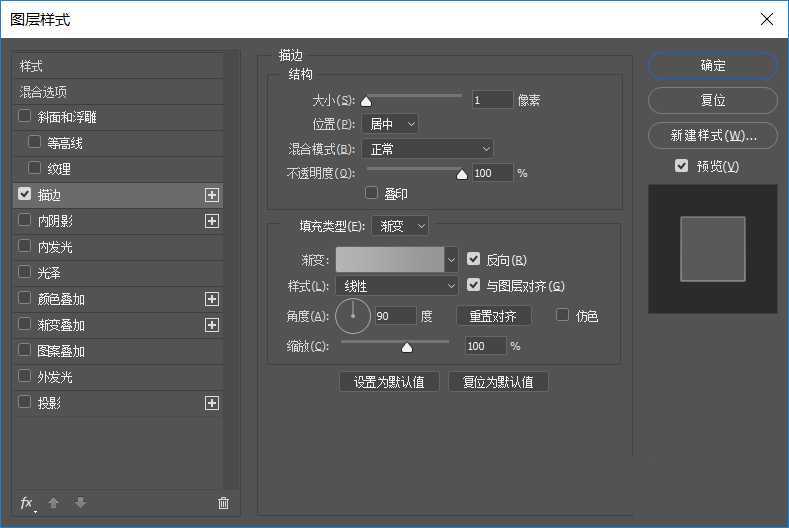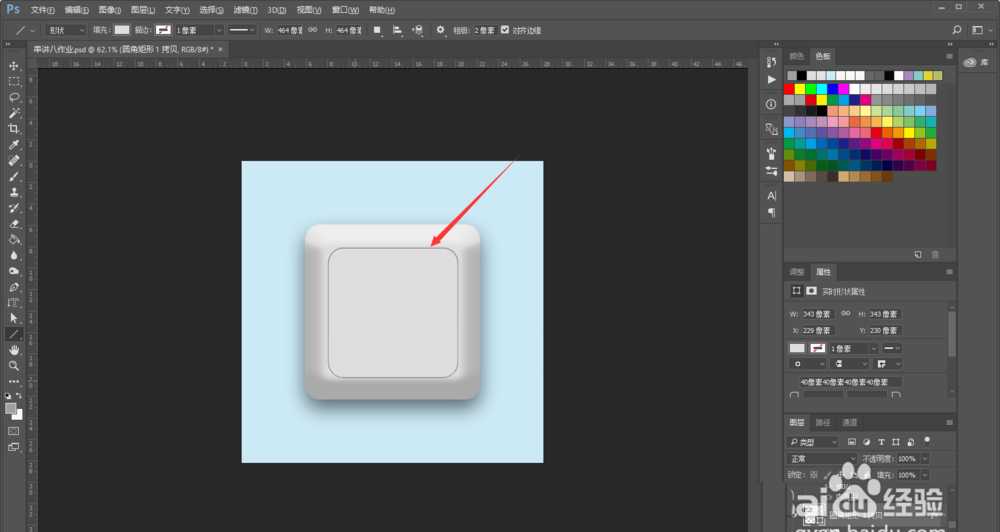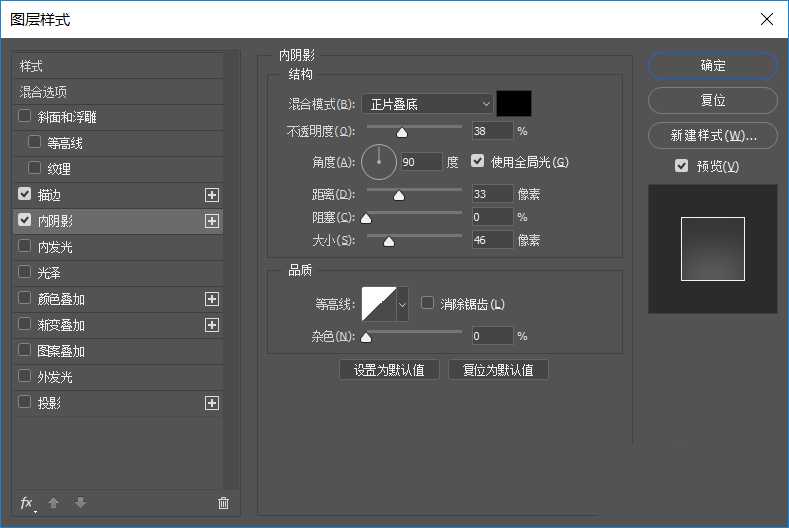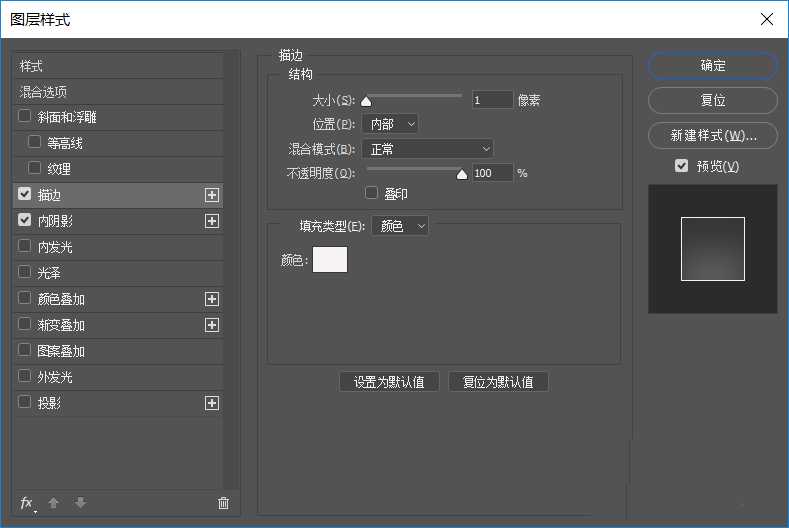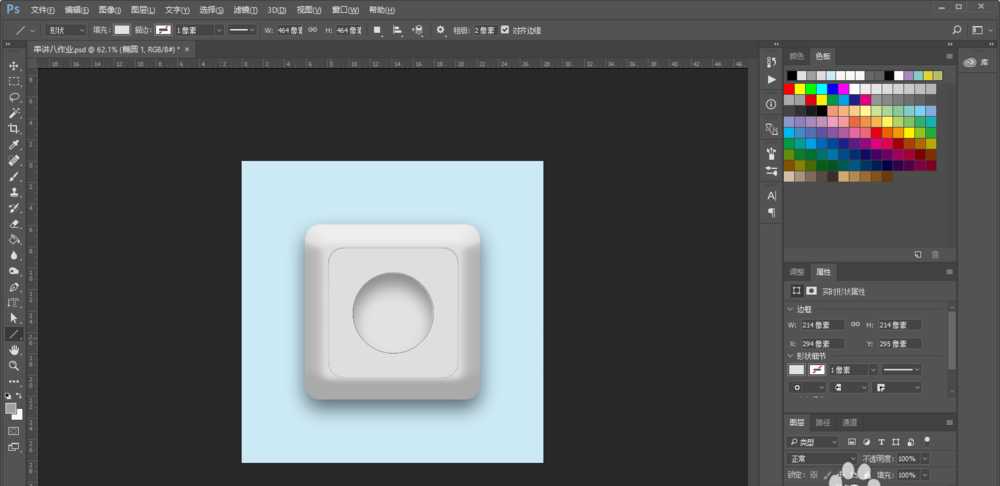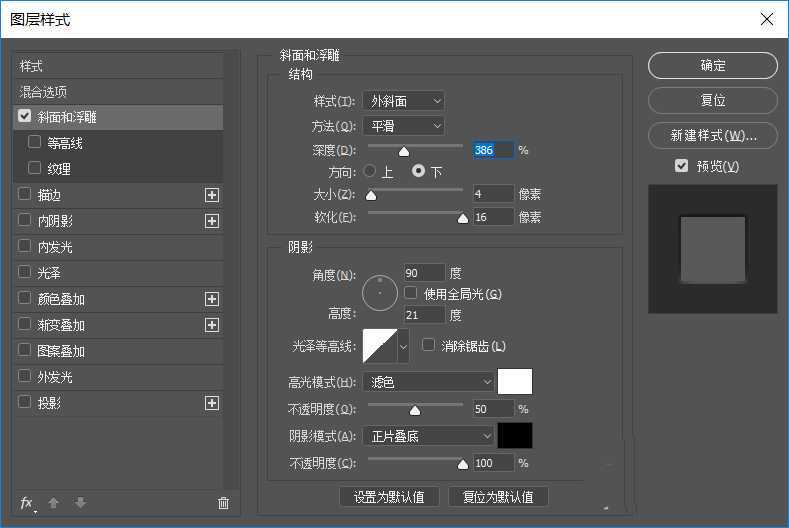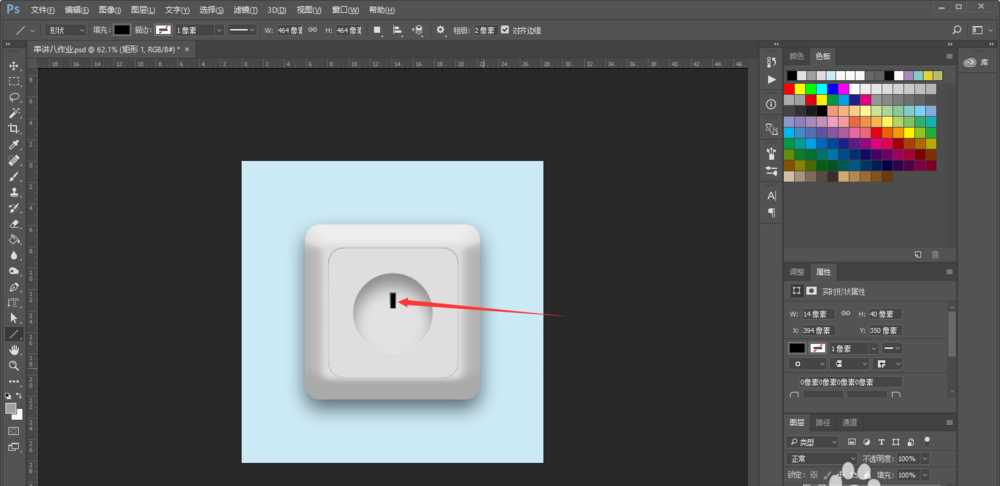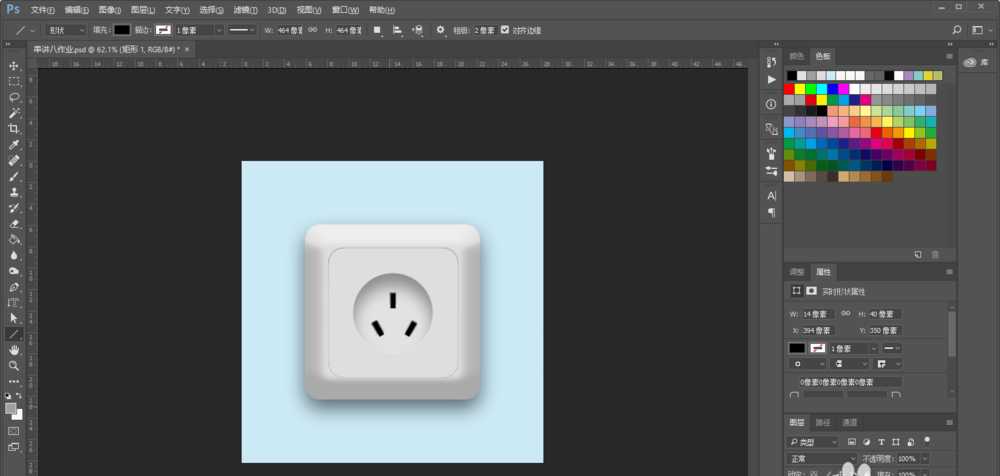站长资源平面设计
ps怎么绘制逼真的立体三孔插座?
简介ps中想要绘制三孔插座,该怎么绘制逼真有立体感的插座呢?下面我们就来看看详细的教程。软件名称:Adobe Photoshop 8.0 中文完整绿色版软件大小:150.1MB更新时间:2015-11-04立即下载1、首先我们新建一张画布,今天我做的是墙面上的插座,一般是正方形的,所以我新建了一个80
ps中想要绘制三孔插座,该怎么绘制逼真有立体感的插座呢?下面我们就来看看详细的教程。
- 软件名称:
- Adobe Photoshop 8.0 中文完整绿色版
- 软件大小:
- 150.1MB
- 更新时间:
- 2015-11-04立即下载
1、首先我们新建一张画布,今天我做的是墙面上的插座,一般是正方形的,所以我新建了一个800像素*800像素的画布,大家可以根据具体情况新建相应大小的画布。
2、然后我们将画布填充颜色,因为我们所要画的插座是白色的,所以背景色最好选一个其他颜色,这里我选了一个比较清新的淡蓝色,大家可以 根据自己的喜好选择,但是不要选择太辣眼睛的颜色哦。
3、接着我们选择矩形工具,按住shift键,画一个大小合适的正方形。
4、然后双击矩形图层,选择“斜面和浮雕”和“投影”两个图层样式,参数如下图所示,这样做视为了打造插座的立体效果。
5、接着我们沿着第一个矩形立体面的內沿再画一个矩形,双击图层,选择“描边”图层样式,参数如下。
6、接下来,我们选择椭圆工具,按住sshift键,画一个圆,双击图层,选择“描边”和“内阴影”图层样式,参数如下。
7、最后我们来做插孔,选择矩形工具,按住shift键,画一个小矩形,选择“斜面和浮雕”图层样式,参数如下。完成一个后,在复制两个,摆放至合适的位置。这样一个立体的插座就呈现在你的眼前了。
以上就是ps设计立体插座的教程,希望大家喜欢,请继续关注。
相关推荐:
ps结合ai设计一款逼真的插头图形?
ps怎么绘制一串逼真的珍珠项链?
ps怎么绘制逼真的铁链? ps铁链的制作方法