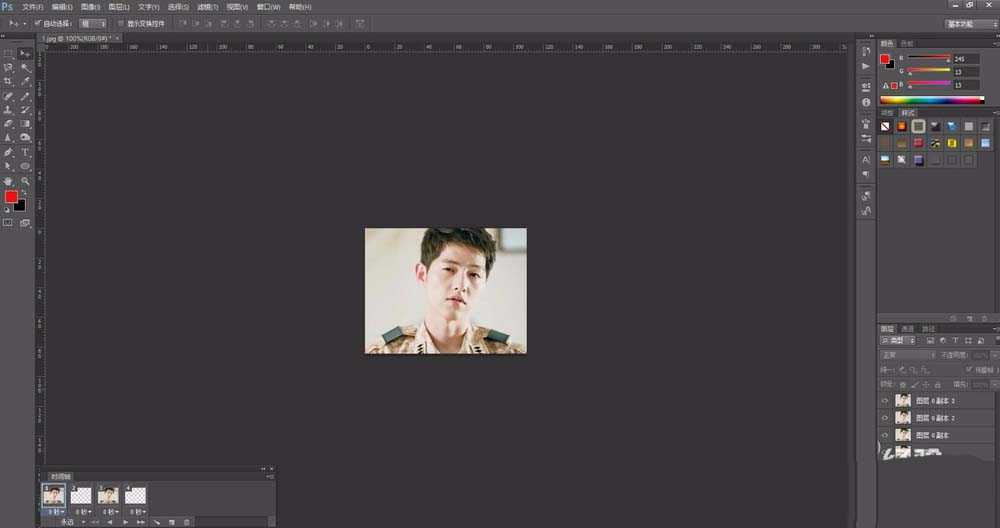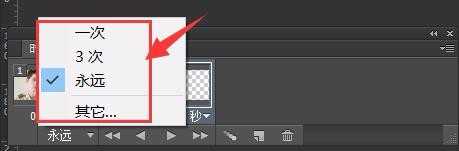站长资源平面设计
ps时间轴面板怎么使用? ps时间轴面板的使用方法
简介ps中制作动图就需要使用时间轴来实现,该怎么使用时间轴面板呢?下面我们就来看看详细的教程。软件名称:Adobe Photoshop CC 2018 v19.0 简体中文正式版 32/64位软件大小:1.53GB更新时间:2019-10-24立即下载1、我们看左下角的时间轴面板,以一个例子来说明2
ps中制作动图就需要使用时间轴来实现,该怎么使用时间轴面板呢?下面我们就来看看详细的教程。
- 软件名称:
- Adobe Photoshop CC 2018 v19.0 简体中文正式版 32/64位
- 软件大小:
- 1.53GB
- 更新时间:
- 2019-10-24立即下载
1、我们看左下角的时间轴面板,以一个例子来说明
2、我们看“永远”(动图运行的次数),在它的下拉列表中,默认设置一次、三次、永远,也可以选择‘其他’自己设定。
3、接着是选择“上一帧”按钮,点击它时,帧图片跳动到下一个
4、当然,有上一帧的动作,必有下一帧,效果同上
5、中间的是播放按钮,点击播放动画即可预览效果,再次单击,关闭预览即动画停
6、然后是过度动画帧,打开它的开关,画面带有过渡呈现效果,使画面更加的真实。
7、最后一个复制所有帧,即是动画的关键,有帧才能有动画,帧就是画面的细节
以上就是ps时间轴面板的使用方法,希望大家喜欢,请继续关注。
相关推荐:
ps时间轴怎么做动画?
ps时间轴怎么用? ps时间轴的详细使用方法
ps怎么使用时间轴做一个闪烁文字的gif动画?