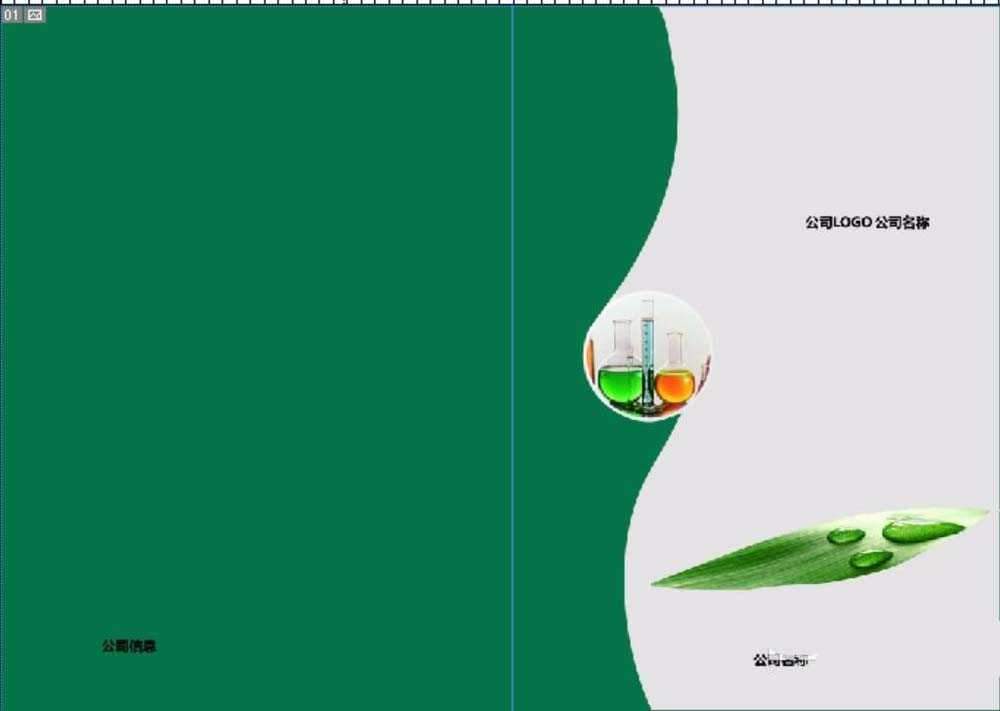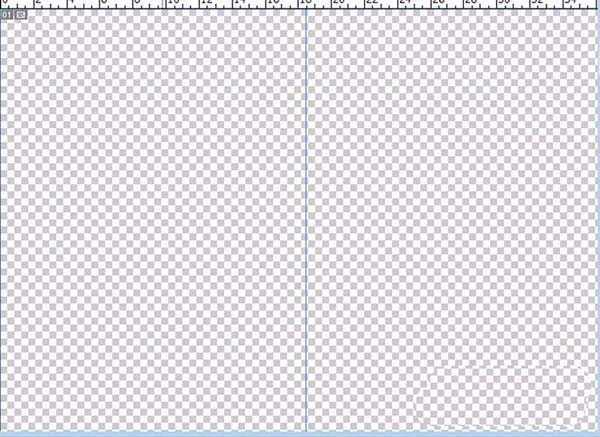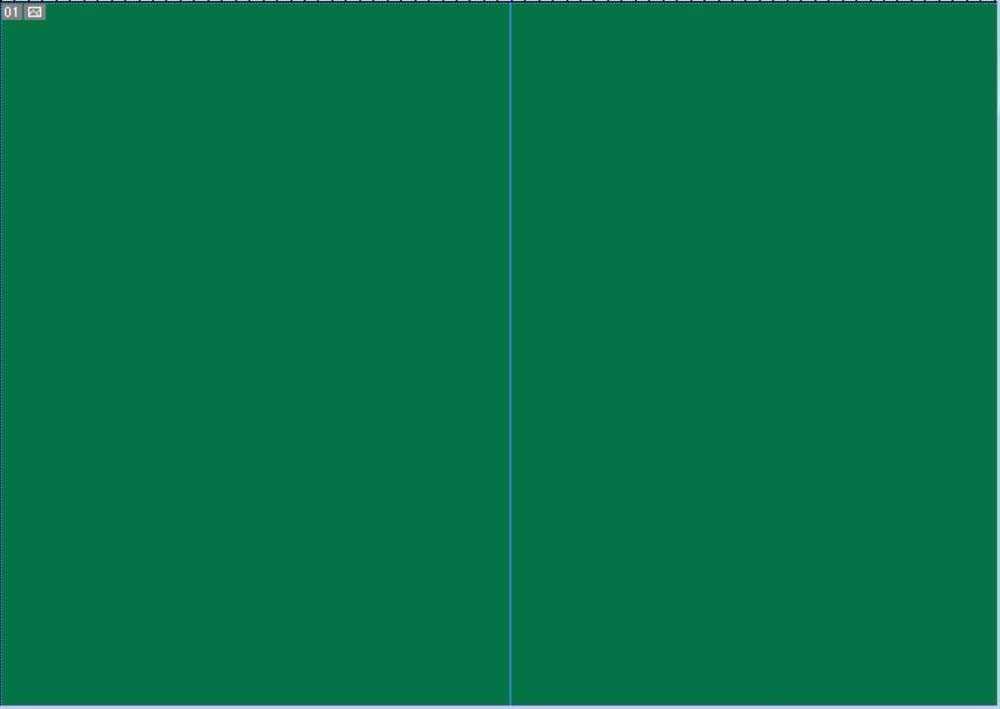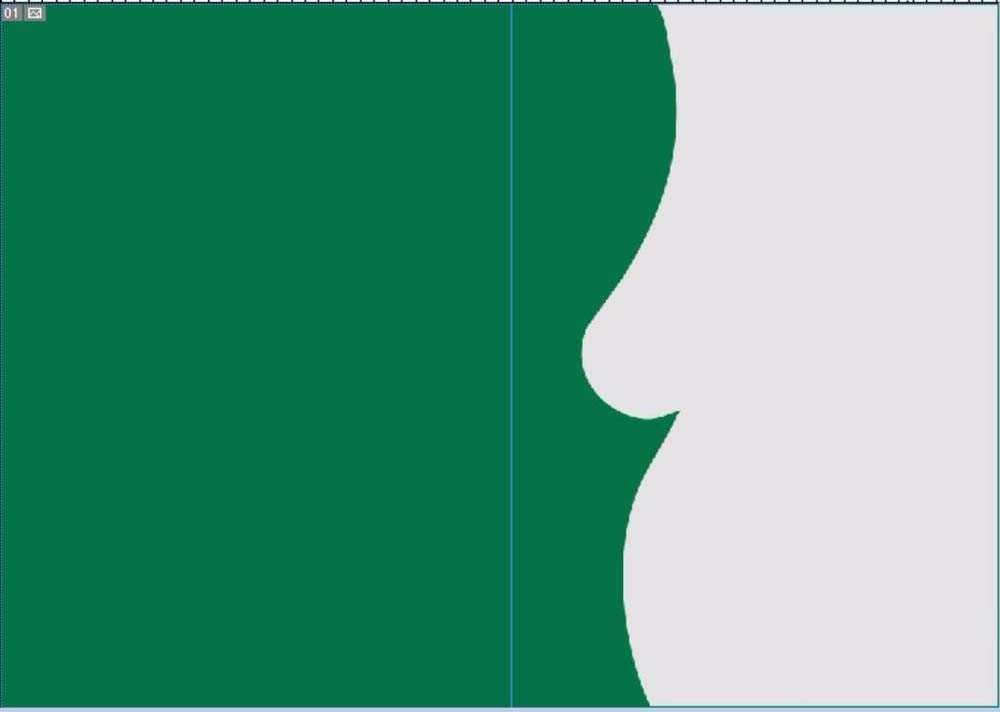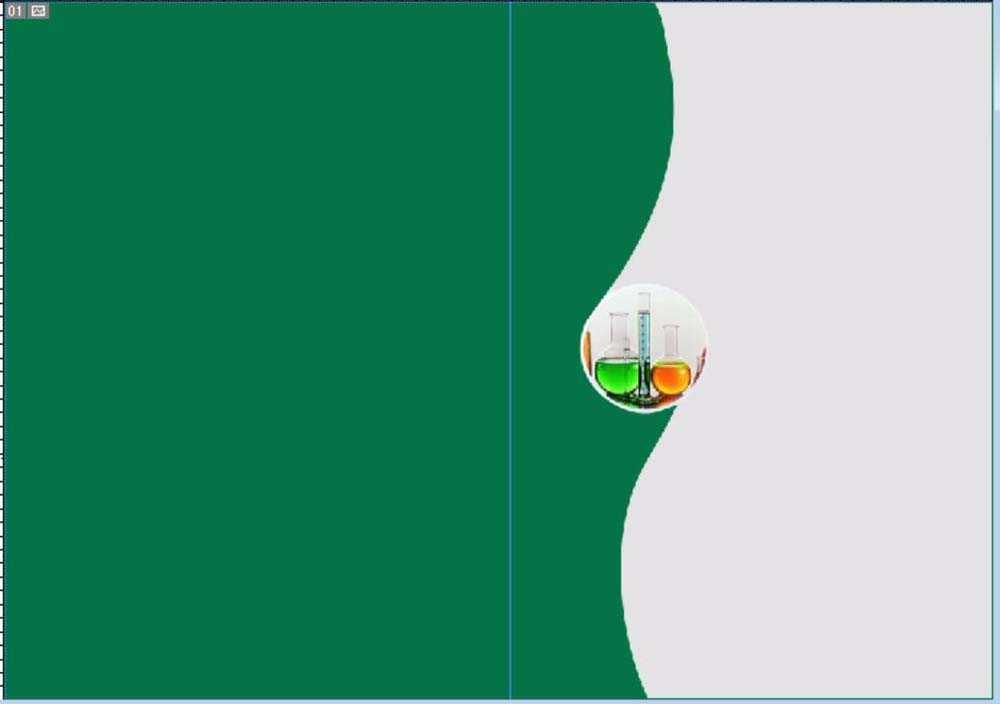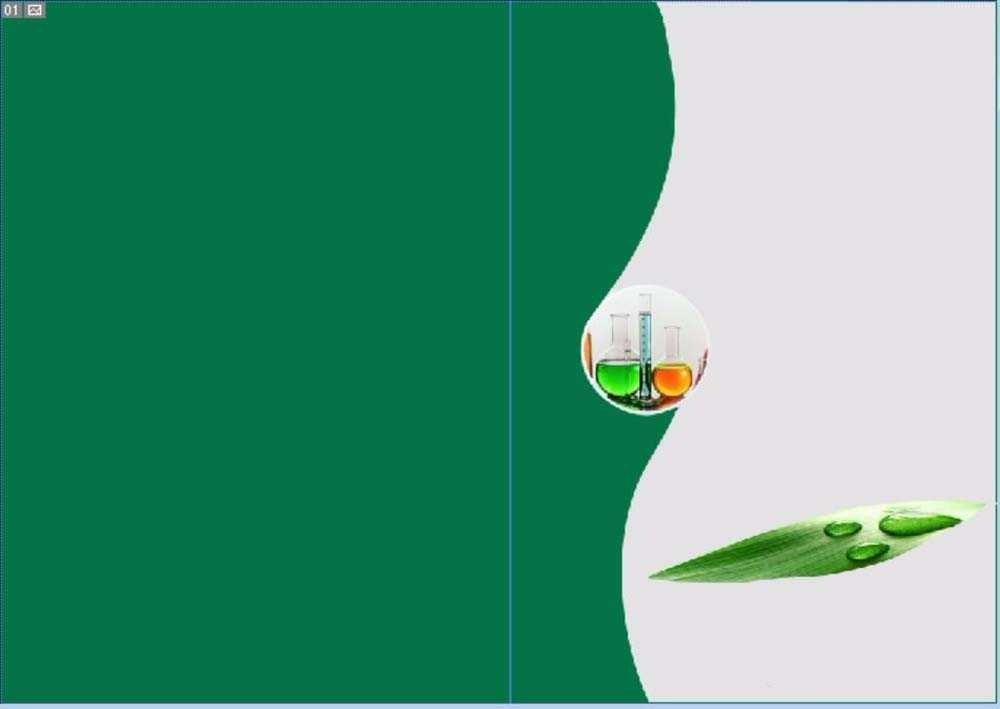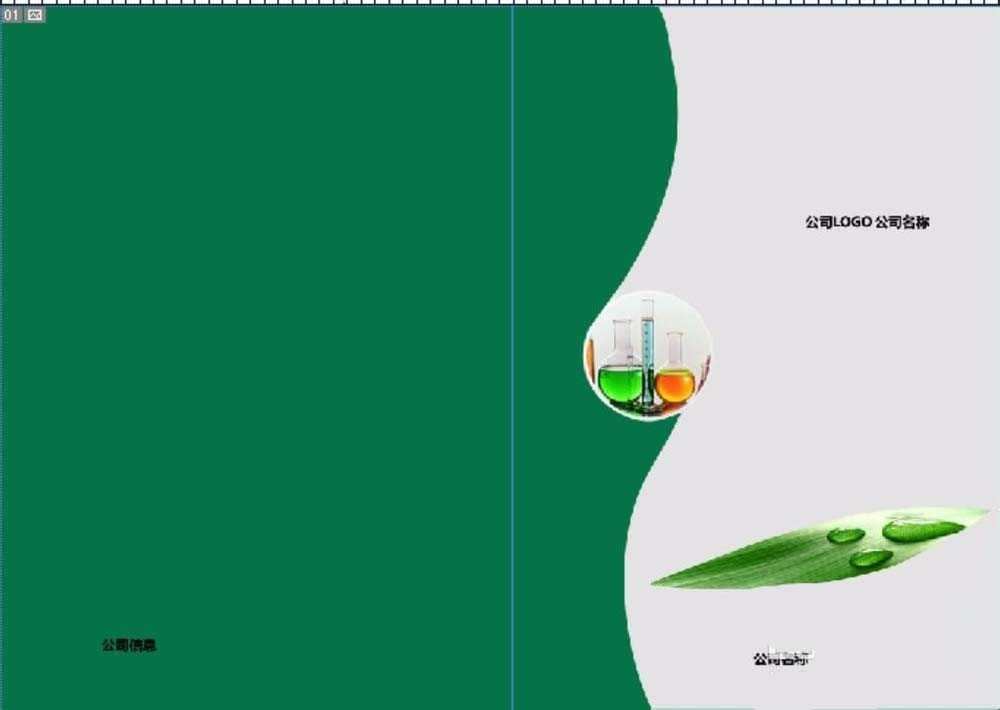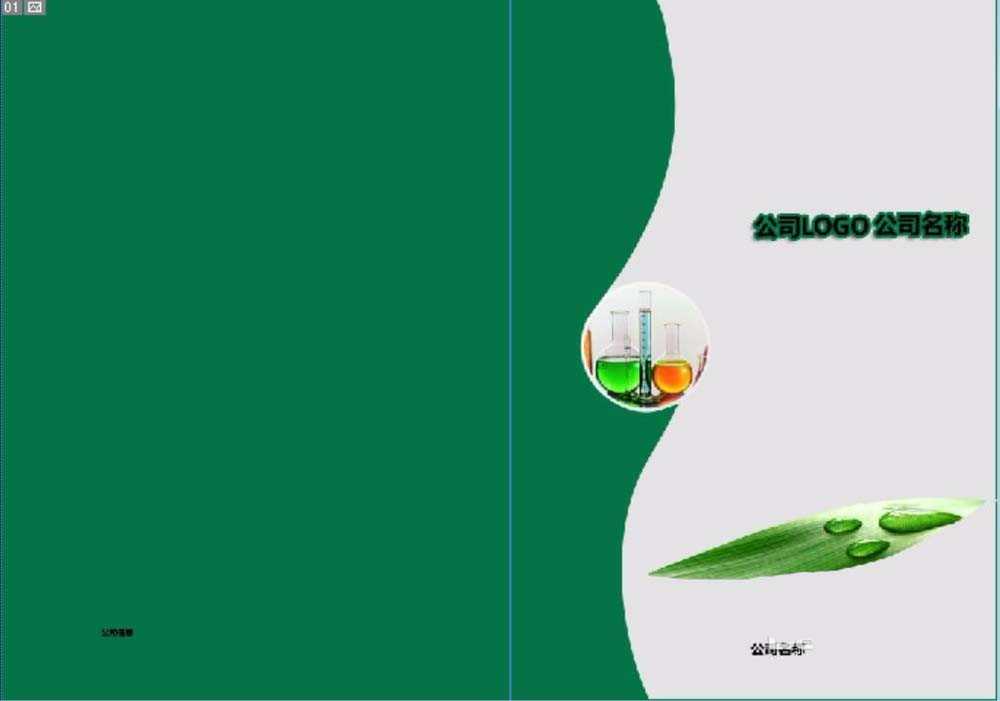站长资源平面设计
ps怎么设计企业画册封面? ps绘制封面图的教程
简介企一般的企业都会做企业画册,该怎么设计企业画册的封面呢?下面我们就来看看ps设计画册封面的详细教程。软件名称:Adobe Photoshop 8.0 中文完整绿色版软件大小:150.1MB更新时间:2015-11-04立即下载1、企业画册的设计需要遵循一定的版式规则,从长与宽的角度来说,宽为42厘
企一般的企业都会做企业画册,该怎么设计企业画册的封面呢?下面我们就来看看ps设计画册封面的详细教程。
- 软件名称:
- Adobe Photoshop 8.0 中文完整绿色版
- 软件大小:
- 150.1MB
- 更新时间:
- 2015-11-04立即下载
1、企业画册的设计需要遵循一定的版式规则,从长与宽的角度来说,宽为42厘米,高为28.5厘米。我们设置好了画布尺寸之后就可以开始绘制。在页面的中间要记得设置一个参考线。选择绿色作为前景色,我们做一个绿色的背景。
2、新建设一个图层,我们选择灰色作为前景色,在页面的右边制作一个灰色的背景。再使用钢笔工具在右边页面的左面做一个绿色的侧边。新建设一个图层,填充为绿色。
3、因为我们做的是一个化工行业的企业画册,所以我们选择了一个图片素材,使用圆形工具,做一个圆形的选区,复制一下这个素材粘贴到右边框的中间位置。
4、接下来,再选择一个绿叶的素材,我们粘贴到样本的右面下方。代表了这是一个绿色的品牌。
5、接下来就是文字部分的制作了,我们打出公司的名称,公司的LOGO,公司的联系方式等等。这三部分的文字位于企业画册的不同位置。
6、选择公司LOGO所在的图层,我们给这个特殊的素材做一个描边的图层效果,让这一部分的文字更加的突出与醒目。整个企业画册的基础设计就完成了。
以上就是ps设计企业画册的教程,希望大家喜欢,请继续关注。
相关推荐:
ps中怎么设计一款企业名片?
ps怎么设计一款简单的小说封面图效果?
ps怎么制作gta封面效果? gta封面制作教程