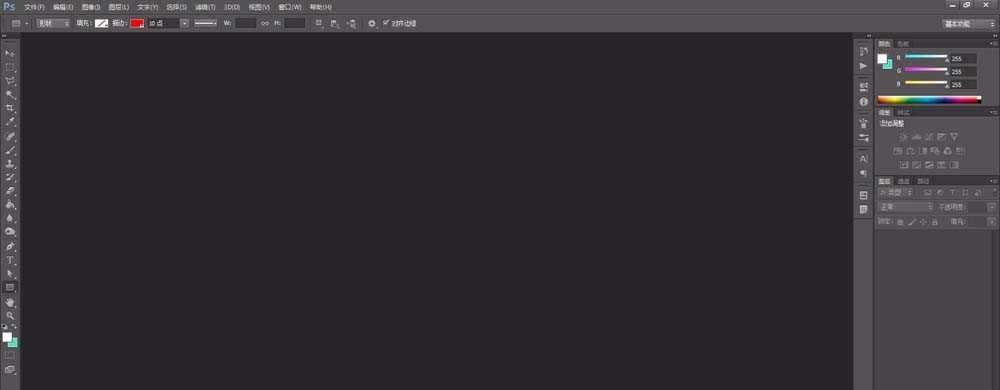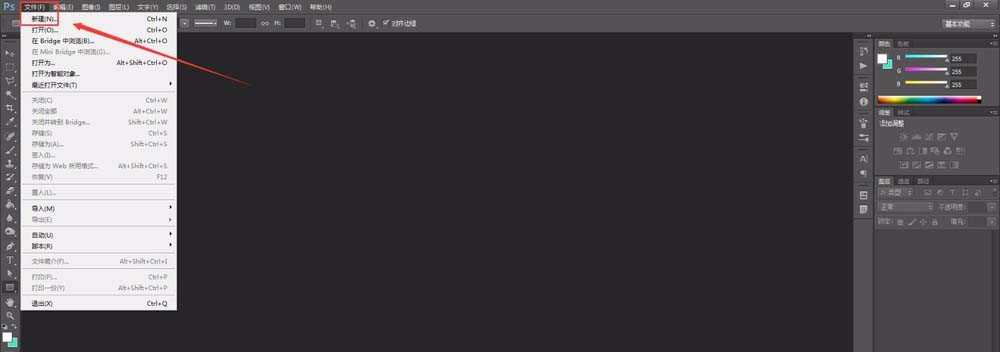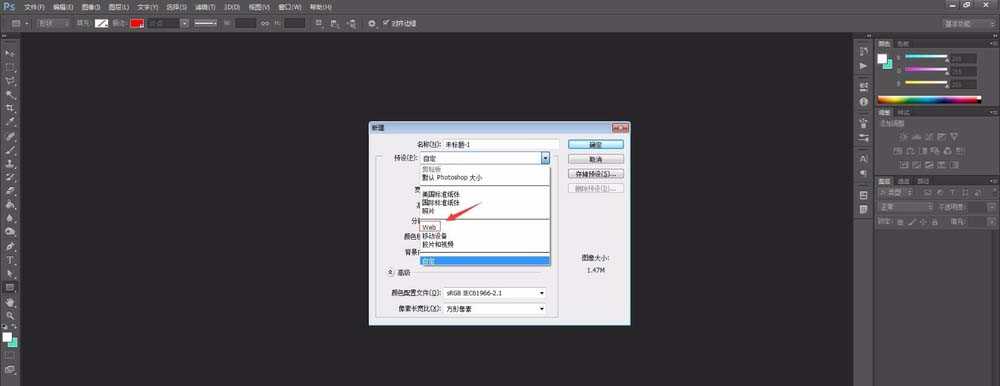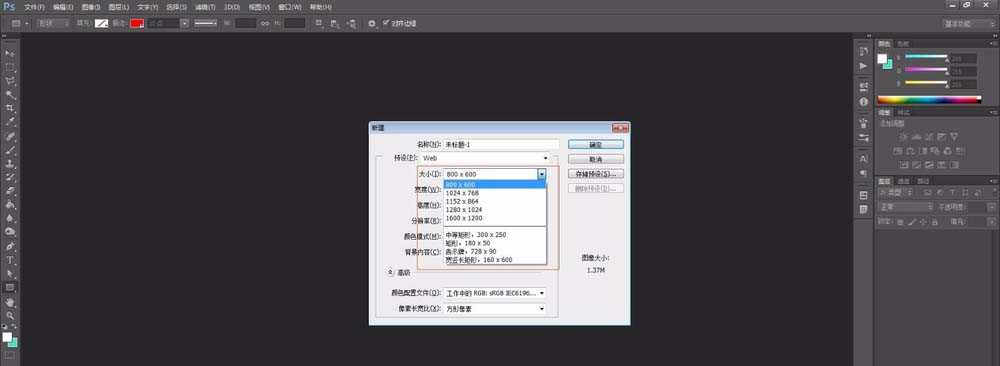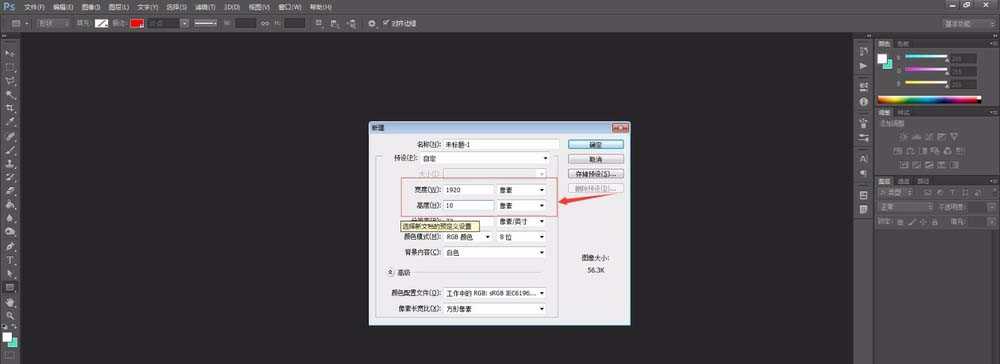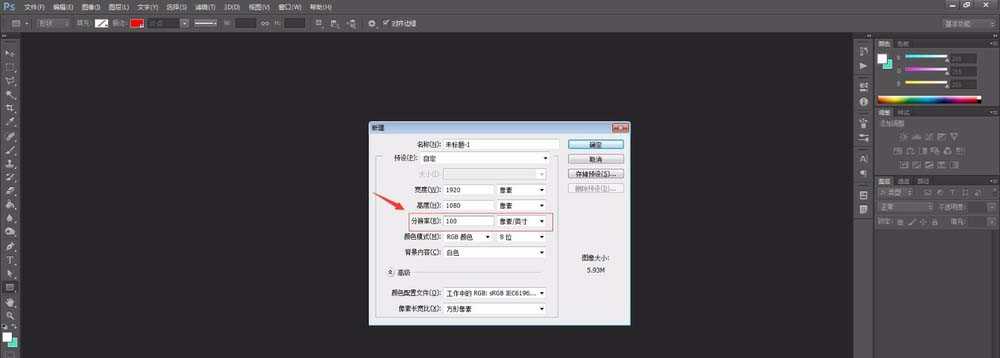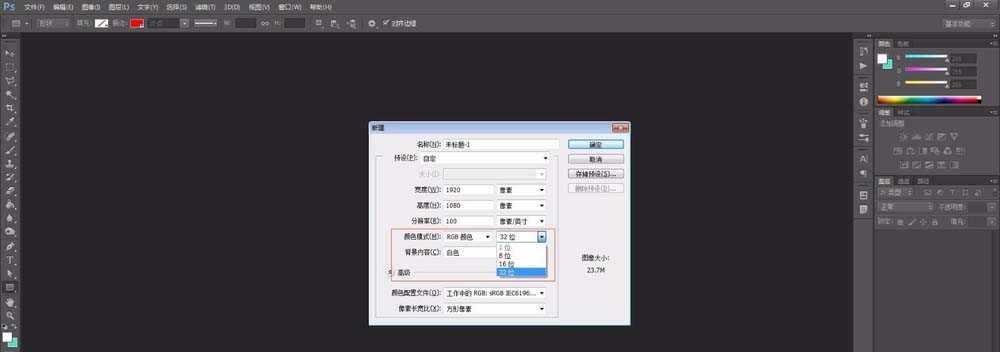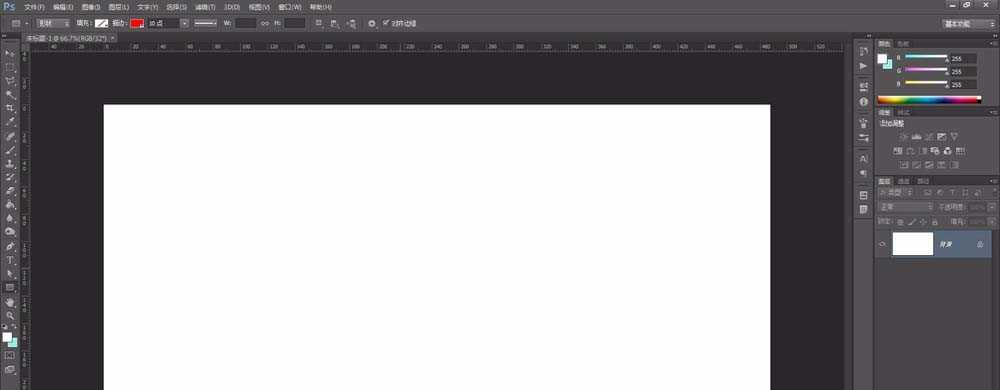站长资源平面设计
PS怎么新建1920X1080规格的画板?
简介PS中直接新建的画板最大的也就是1600X1200,该怎么预设1920X1080画板?下面我们就来看看详细的教程。软件名称:Adobe Photoshop 8.0 中文完整绿色版软件大小:150.1MB更新时间:2015-11-04立即下载1、首先,我们打开PS软件。2、点开文件下拉菜单找到新建
PS中直接新建的画板最大的也就是1600X1200,该怎么预设1920X1080画板?下面我们就来看看详细的教程。
- 软件名称:
- Adobe Photoshop 8.0 中文完整绿色版
- 软件大小:
- 150.1MB
- 更新时间:
- 2015-11-04立即下载
1、首先,我们打开PS软件。
2、点开文件下拉菜单找到新建,或者按快捷键组合ctrl+N。打开新建面板。
3、在预设下拉菜单里找到web并点击。
4、这时,我们会发现最大的尺寸只有1600X1200,那么怎么办呢?
5、直接在红框处输入高度和宽度。
6、调整分辨率100-150即可。
7、调整下颜色模式,一般电脑显示颜色模式选择RGB、32位。
8、全部设置完成,点击确定,画板就搞定啦!
以上就是ps新建1920X1080画板的教程,希望大家喜欢,请继续关注。
相关推荐:
PS画板外多余画布怎么不导出?
Photoshop CC 2015中怎么使用画板功能?
ps怎么把多个画板保存为psd文件? ps画板单独保存的教程