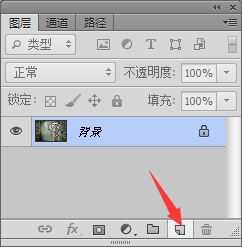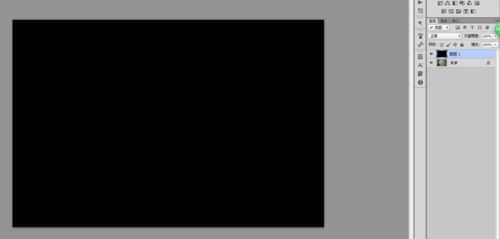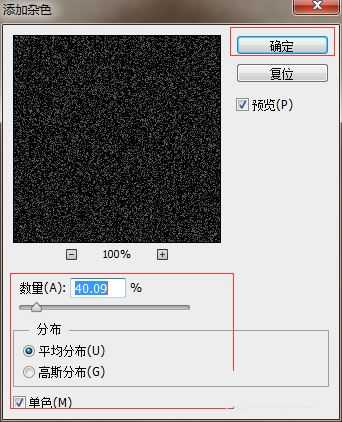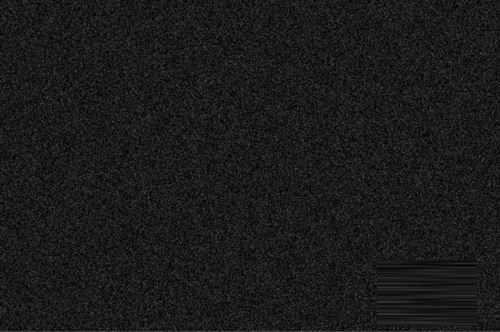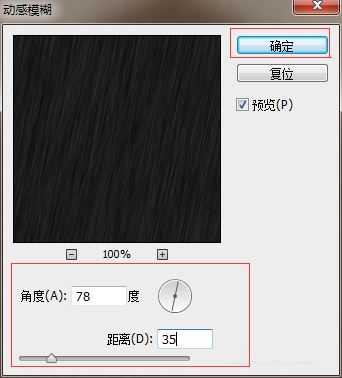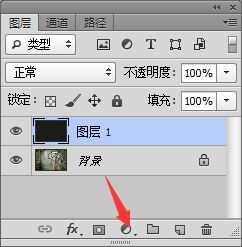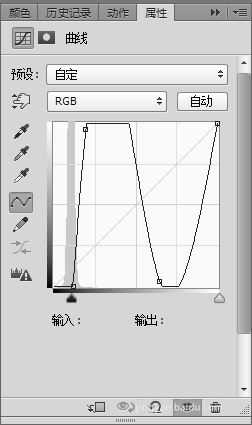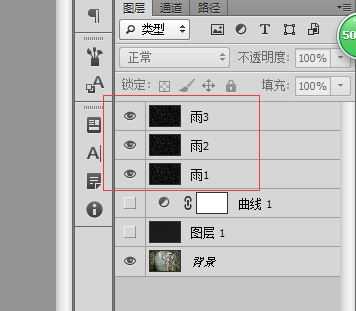站长资源平面设计
ps怎样制作古风美女撑伞雨中行走的动态效果?
简介ps怎样制作古风美女撑伞雨中行走的动态效果?运用PHOTOSHOP软件,可以很简单的制作大家想要的照片,下面和小编一起来看看具体步骤吧。具体步骤:首先打开photoshop软件,Ctrl+o打开素材,点击右下角如图所示图标新建一个空白图层,得到空白图层1。把前景色改为黑色,背景色为白色,按住Alt
ps怎样制作古风美女撑伞雨中行走的动态效果?运用PHOTOSHOP软件,可以很简单的制作大家想要的照片,下面和小编一起来看看具体步骤吧。
具体步骤:
首先打开photoshop软件,Ctrl+o打开素材,点击右下角如图所示图标新建一个空白图层,得到空白图层1。
把前景色改为黑色,背景色为白色,按住Alt+Delete键把图层1填充为黑色。
选择图层1,执行滤镜-杂色-添加杂色,数量40%(可以根据具体情况设定),平均分布,单色打√,点击确定。
选择图层1,执行滤镜-模糊-动感模糊,角度78度,距离35(角度和距离可以根据具体情况设定)点击确定。
选择图层1,点击右下角如图所示图标,选择曲线,然后调整一下曲线,如图所示:
下面我们需要自行Ctrl+Shift+Alt+E盖印一层,得到图层2,把图层2的图层混合模式改为滤色,得到如图所示效果。
我们发现图片上方和下方不符合要求,那么我们把图层2Ctrl+T,放大一点,点击Enter,得到如图所示效果
Ctrl+J把图层2复制2层,得到图层2副本和图层2副本2,把这三个图层名称改为,雨1、雨2和雨3,方便后面做成GIF。
点击菜单窗口-时间轴,点击倒三角选择创建帧动画,点击创建帧动画。
上一页12 下一页 阅读全文
下一篇:ps怎么画一只丑丑的哈巴狗图形?