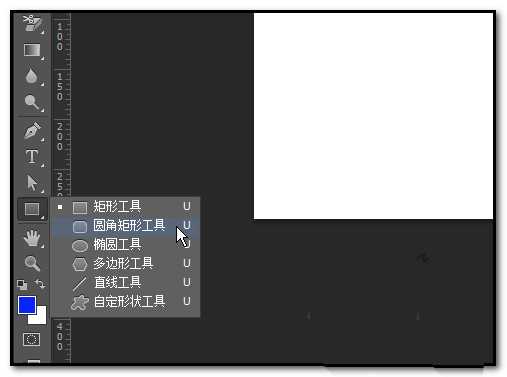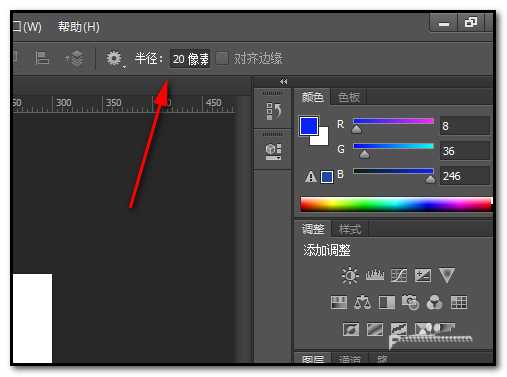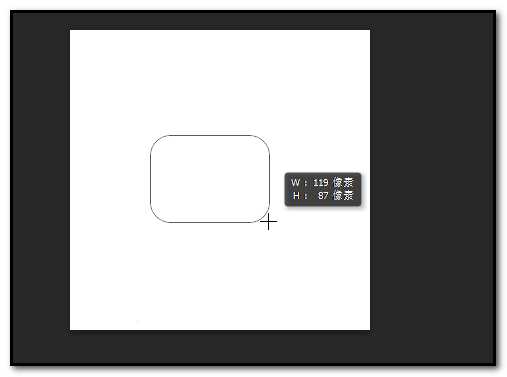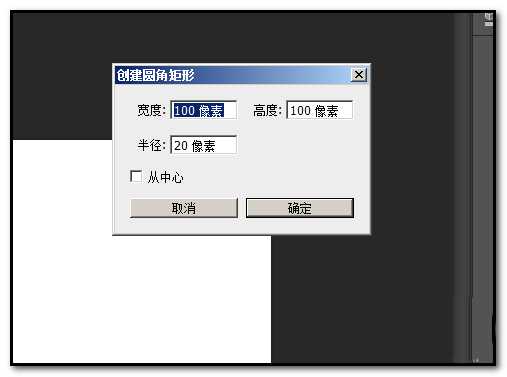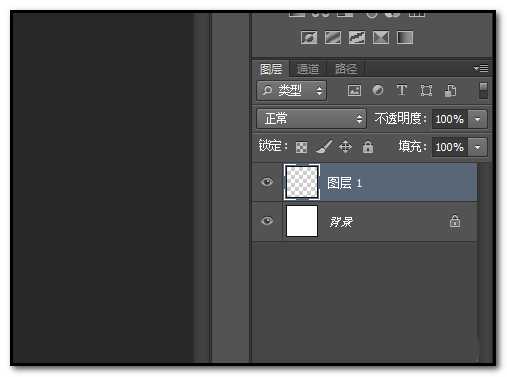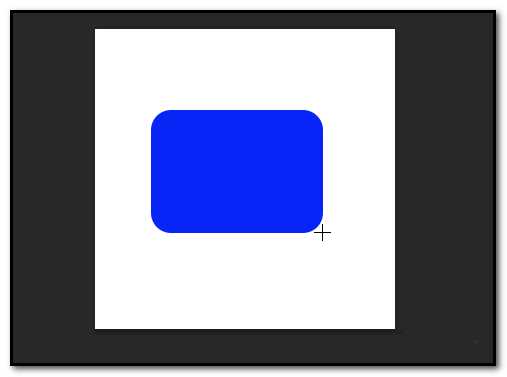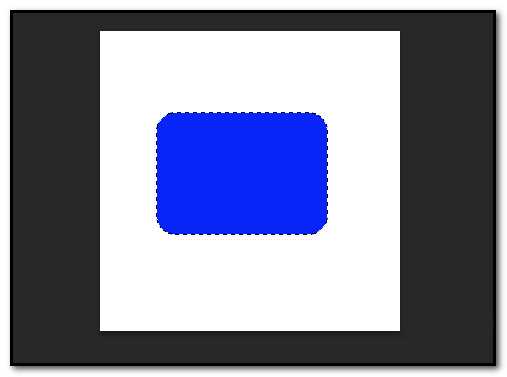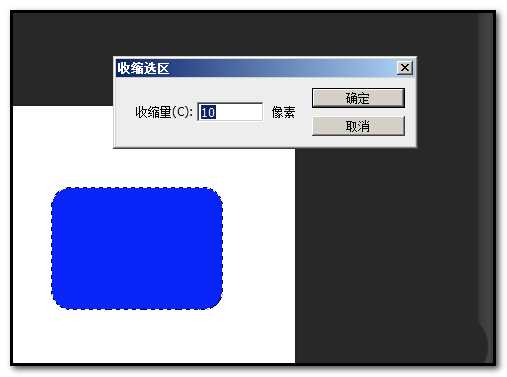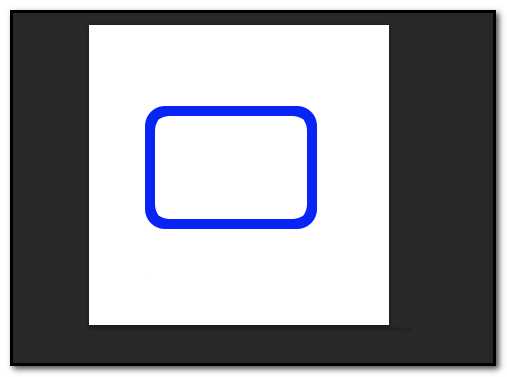站长资源平面设计
PS怎么画空心圆角矩形? ps空心圆角矩形的绘制方法
很多朋友不知道怎么绘制空心的圆角矩形,今天我们就来详细介绍一下关于ps绘制空心矩形的教程。
- 软件名称:
- Adobe Photoshop 8.0 中文完整绿色版
- 软件大小:
- 150.1MB
- 更新时间:
- 2015-11-04立即下载
一、画出圆角矩形的方法
1、在PS操作界面的左侧这里,一排竖向的工具中,找到矩形工具的按钮,圆角矩形工具就隐藏在矩形工具中;鼠标长按矩形工具按钮,弹出的菜单中点:圆角矩形工具
2、用圆角矩形工具画圆角矩形有两种方法;
方法一:
选取圆角矩形工具后,在上方这里显示着圆角矩形的属性栏,在“半径”这里设置数值;这就是圆角矩形的角的弧度,数值越大,弧度就越大。
我们直接在画布上画,点住鼠标,再拖动。在拖动过程中,我们看鼠标右边这里,这里显示着两个数值,一个是高度(H);一个是宽度(W);我们就看这两个数值确定圆角矩形的大小。
方法二:
选取圆角矩形工具后,鼠标在画布上直接点击下,这时,会弹出一个对话框,创建圆角矩形的对话框;我们在框中,设置宽度、高度的数值,圆角矩形的大小;再在半径这里设置数值,这时圆角矩形的角的弧度大小。再点确定。即可创建一个圆角矩形。
二、画空心圆角矩形
上述我们已学会了怎么画圆角矩形了。那么,下面,我们来学下如何画空心的圆角矩形。
1、新建画布后,我们再新建一个空的图层;我们在空的图层上操作。
2、设置好我们想要的前景色,前景色就是圆角矩形的颜色。然后,选取圆角矩形工具,在画布上画出一个圆角矩形。接着,要选中此圆角矩形;按CTRL键,鼠标点图层的缩略图,即可选中矩形。
3、然后,在菜单栏中顺序点:选择-修改-收缩;这时会弹出一个对话框;在收缩量这里设置数值,这个数值就是空心圆角矩形的边框大小。再点确定。
4、这时,蚂蚁线显示在圆角矩形内;然后,我们直接按下键盘的DELETE键,删除。再按CTRL+D取消选择。即得出了一个空心的圆角矩形。
以上就是ps绘制空心圆角矩形的教程,希望大家喜欢,请继续关注。
相关推荐:
ps圆角矩形工具怎么修改圆形的角度?
ps圆角矩形怎么通过渐变叠加添加立体效果?
PS怎么将一个矩形图片制作成一个圆角矩形图片?
上一篇:ps怎么绘制带有阴影的圆柱体?