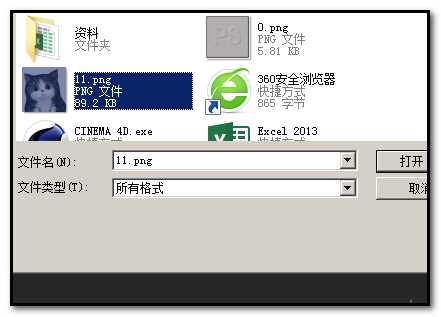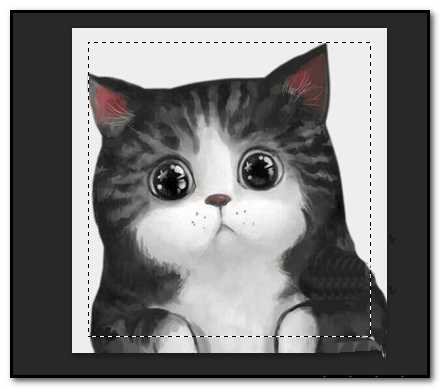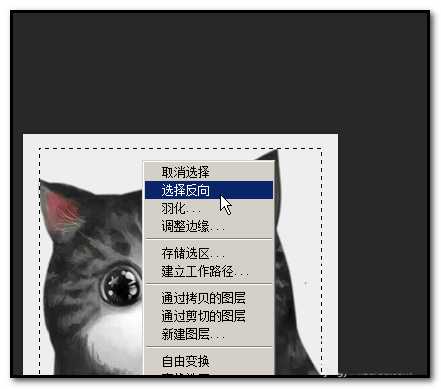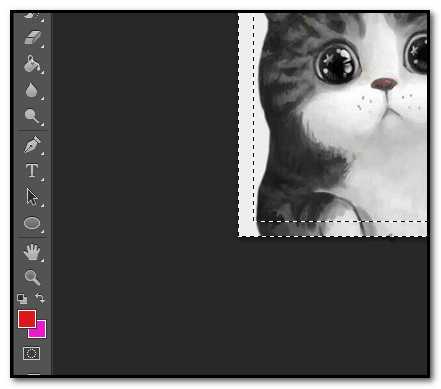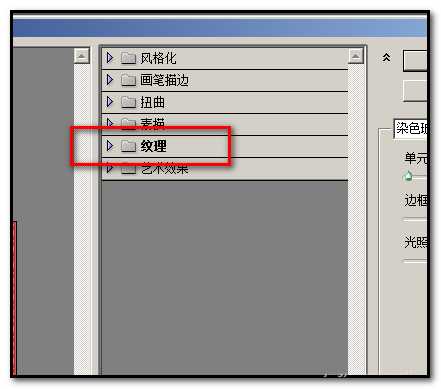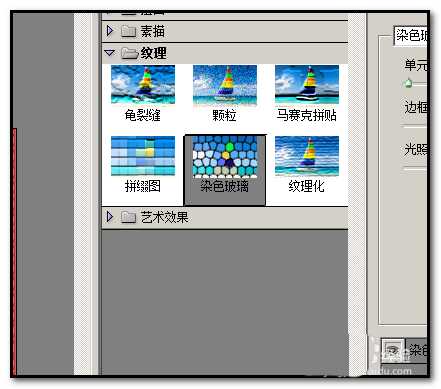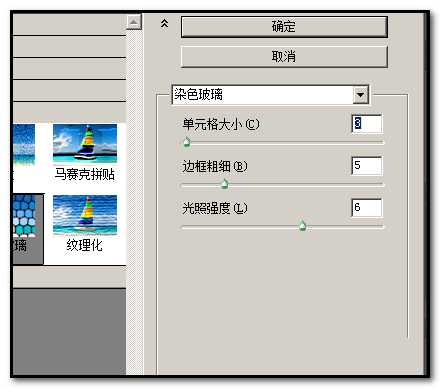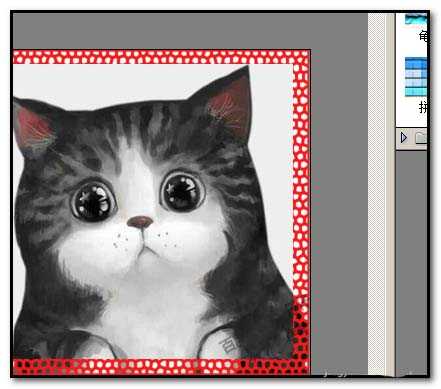站长资源平面设计
PS照片怎么添加红色剪纸效果的边框?
简介图片想要添加剪纸效果的边框,该怎么制作呢?下面我们就来看看详细的教程。软件名称:Adobe Photoshop 8.0 中文完整绿色版软件大小:150.1MB更新时间:2015-11-04立即下载1、启动软件,打开界面界面,鼠标双击界面;弹出对话框,选中一张照片。2、选取矩形选框工具;在照片中框出
图片想要添加剪纸效果的边框,该怎么制作呢?下面我们就来看看详细的教程。
- 软件名称:
- Adobe Photoshop 8.0 中文完整绿色版
- 软件大小:
- 150.1MB
- 更新时间:
- 2015-11-04立即下载
1、启动软件,打开界面界面,鼠标双击界面;弹出对话框,选中一张照片。
2、选取矩形选框工具;在照片中框出一个选区来,选区小于照片,如图中所示。
3、保持矩形选框工具状态下,鼠标右击在选区内,弹出菜单中点:选择反向,这时,选区变成了本步骤第二张图所示;呈边框样式的选区。
4、接着,我们设置边框的颜色--前景色;按自己喜欢的颜色来设置,本例中选择红色。
5、然后,在菜单栏中顺序点击:滤镜-滤镜库,随即弹出滤镜库操作面板,在面板中,我们点开“纹理”
6、点开“纹理”后;下方展开相关的效果;我们选择“染色玻璃”这种,鼠标点击“染色玻璃”;右边弹出设置选项。
7、我们在“单元格大不小”这里设置参数为3;在“边框粗细”这里设置参数为5;“光照强度”这里设置为6;
8、我们一边设置参数,在操作界面左边这里即时生成效果图;我们可以参照下;再进行修改参数。若设置完成,点确定。
9、点确定后,回到画布这里来。CTRL+D取消选择。整个操作完成;最终效果如图中所示。
以上就是ps中制作剪纸效果边框的教程,希望大家喜欢,请继续关注。
相关推荐:
ps怎么制作一个残缺效果的边框?
ps怎么给图片添加圆角边框效果?
PS中怎么使用矩形选框工具设计边框?
上一篇:ps怎么设计一个圆形的旅游图标?