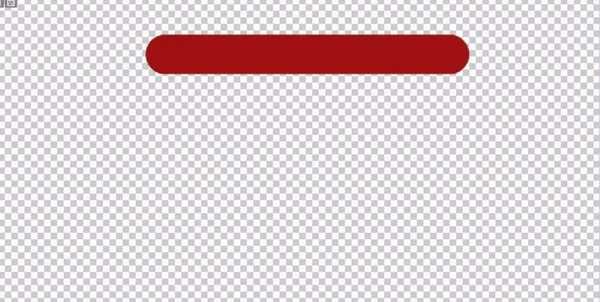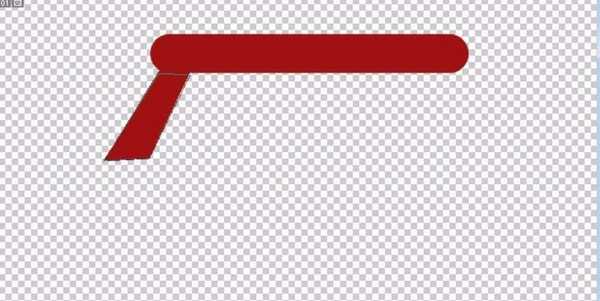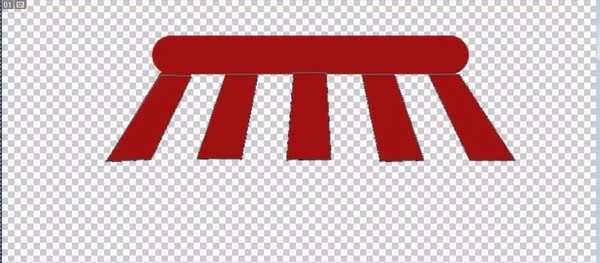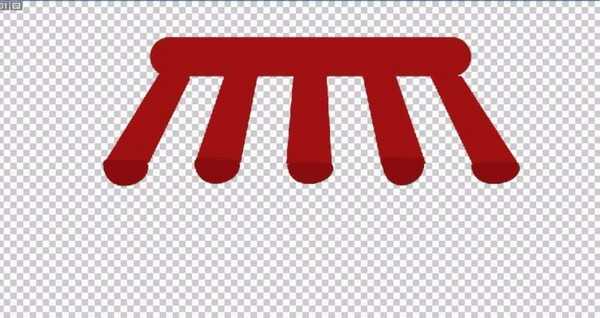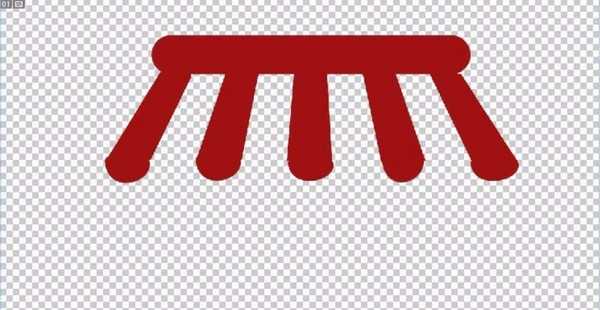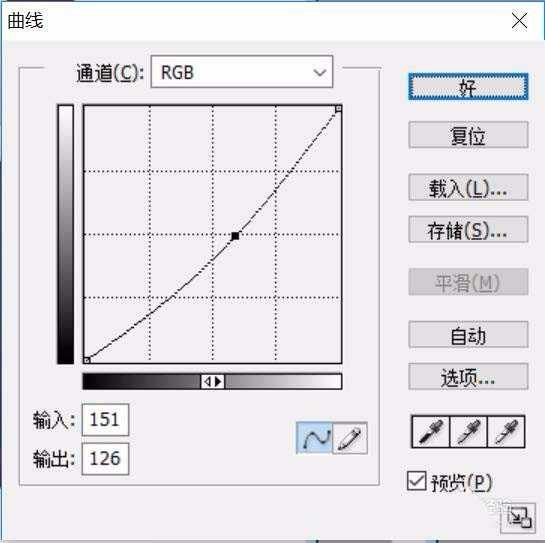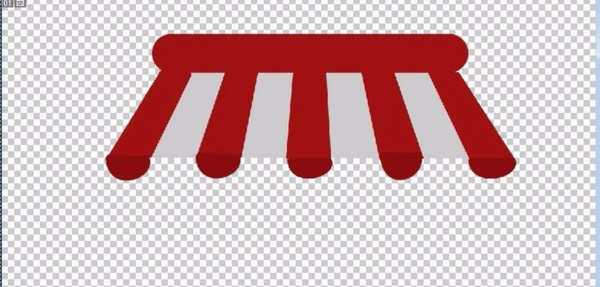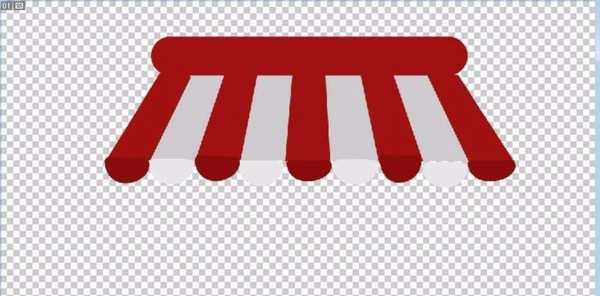站长资源平面设计
ps怎么画门面店铺图标? ps画简单店铺的教程
简介想要设计一个门前有遮阳棚的店铺,该怎么设计呢?下面我们就来看看详细的教程。软件名称:Adobe Photoshop 8.0 中文完整绿色版软件大小:150.1MB更新时间:2015-11-04立即下载1、先用矩形工具绘制出一个长长的矩形,我们选择用深红色作为这个遮阳篷的颜色,注意调节好圆角矩形边角
想要设计一个门前有遮阳棚的店铺,该怎么设计呢?下面我们就来看看详细的教程。
- 软件名称:
- Adobe Photoshop 8.0 中文完整绿色版
- 软件大小:
- 150.1MB
- 更新时间:
- 2015-11-04立即下载
1、先用矩形工具绘制出一个长长的矩形,我们选择用深红色作为这个遮阳篷的颜色,注意调节好圆角矩形边角的角度。
2、选择钢笔工具把这个遮阳篷的红色布条勾勒出来,一共5条红色布条,注意控制好与上方长条矩形的交接部分,让交接处非常自然的汇合在一起。
3、有了红色的竖条之后,我们还要通过圆形工具的截取把下方的5个圆角一一绘制出来,选择深一些的红色进行填充。我们可以通过曲线工具来调整一下。
4、新建设一个图层,我们把这个白色的遮阳布层放在下方,直接用套索工具来绘制就行了,用水灰色来填充!同样使用圆形工具的截取把下方的5个圆角一一绘制出来。整个遮阳篷的绘制就结束。
5、新建设一个图层,让这个图层位于背景层之上,我们用矩形工具拉出一个房屋的长方形结构,再选择红色作为前景色,我们再拉出一个店铺的红色基座部分。
6、最后一步,我们用矩形工具拉出店铺的门与窗,这里我们要选择棕色作为前景色,一间很别致的店铺就绘制完成了。
以上就是ps设计店铺图标的教程,希望大家喜欢,请继续关注。
相关推荐:
ps怎么制作一个雨棚效果?
ps怎么使用动作是对图形进行多色填充?
ps怎么将照片处理成中国风工笔画效果?
上一篇:如何使用Ps制作实心箭头图标?