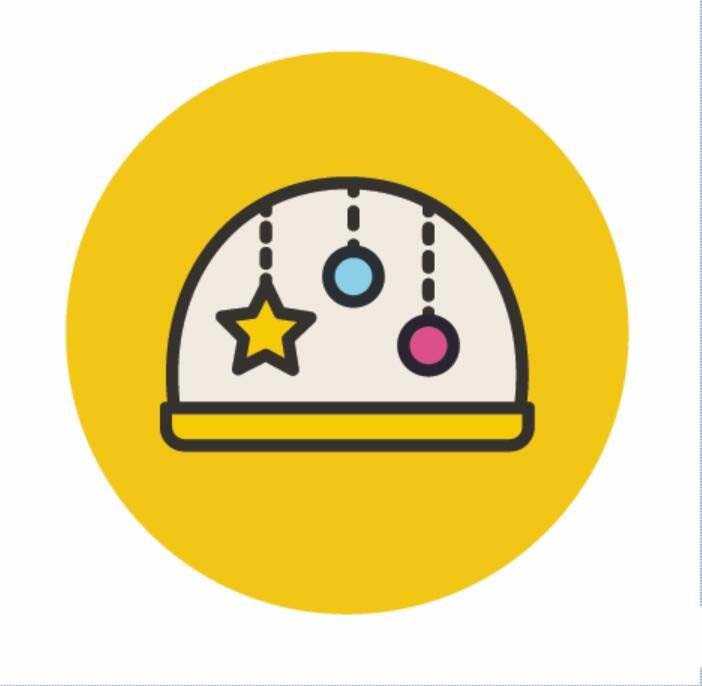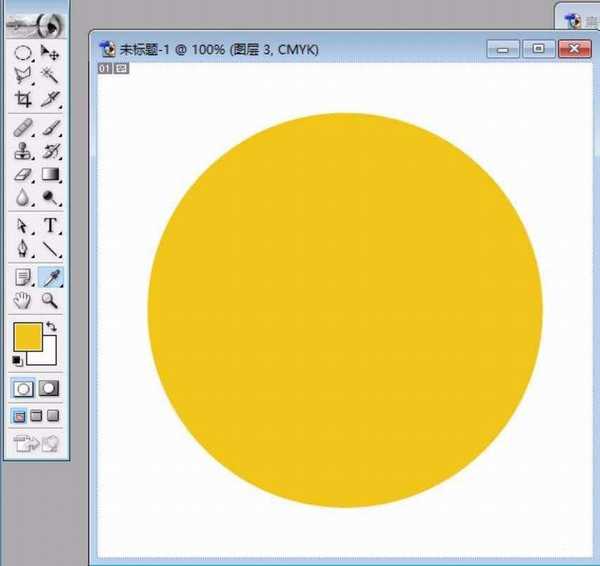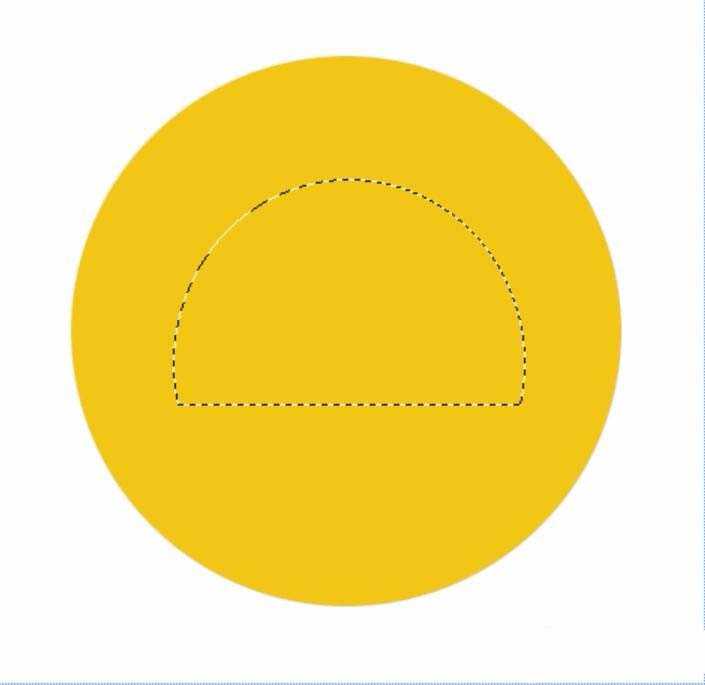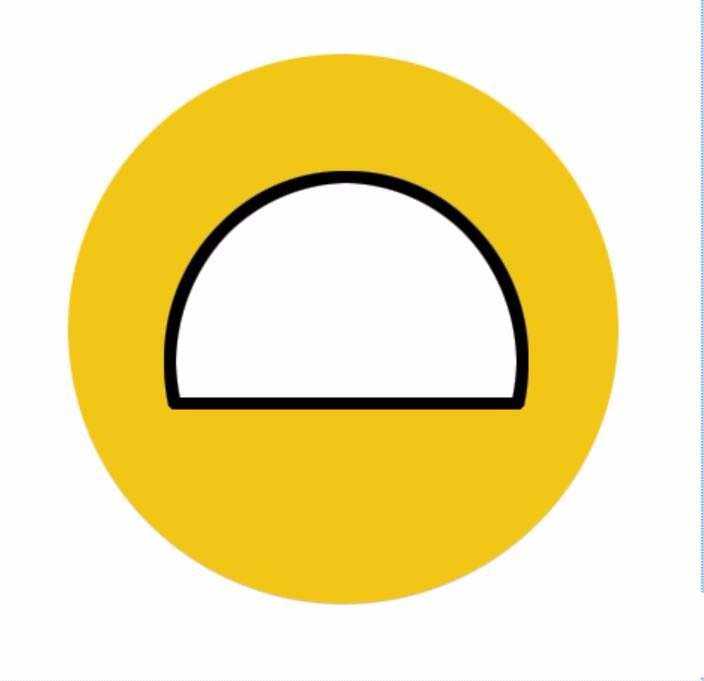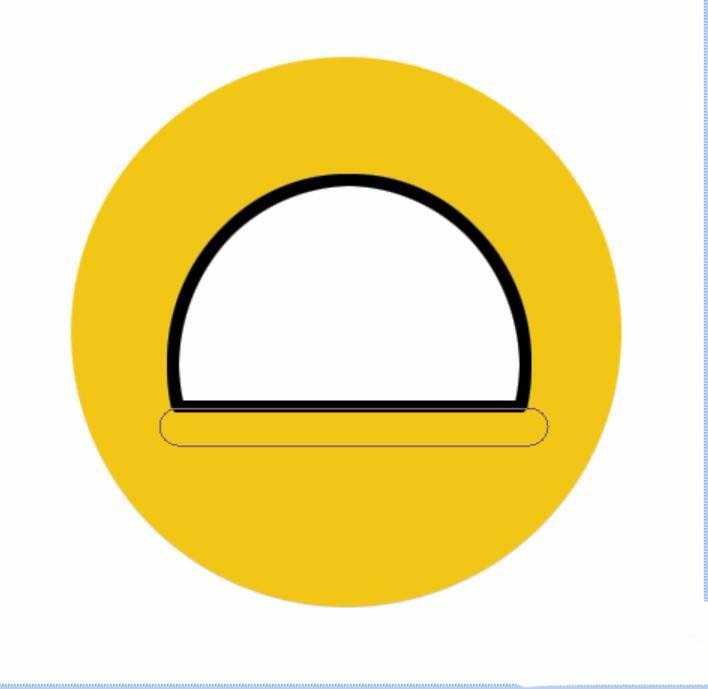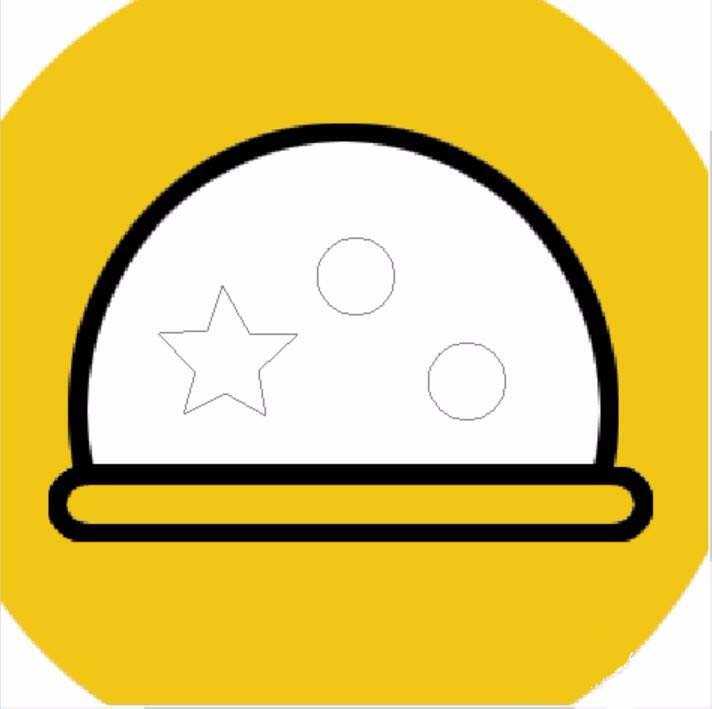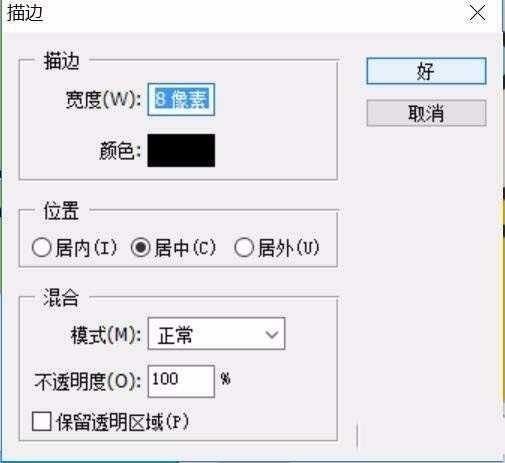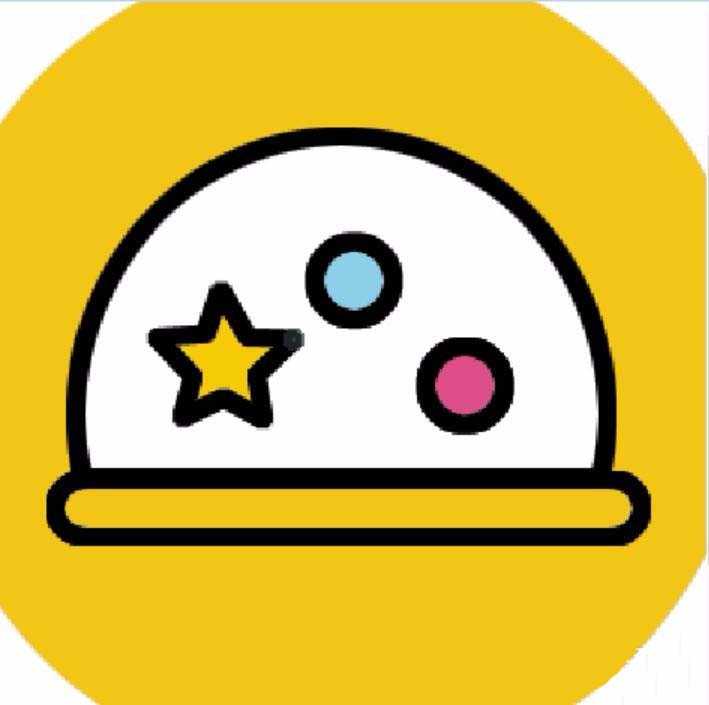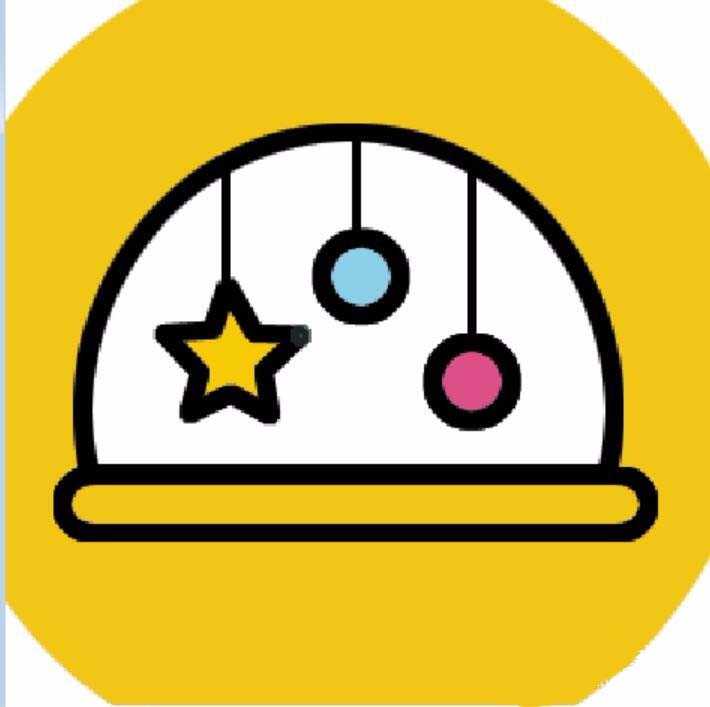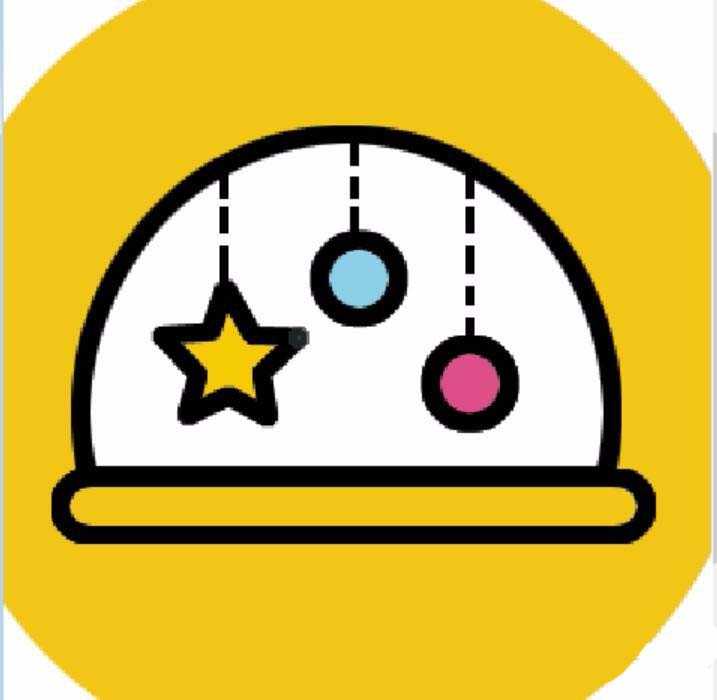站长资源平面设计
ps怎么设计一个插画效果的小风铃图标?
简介ps中绘制插画很简单,今天我们就来看那看绘制风铃图标的教程,这样的一个图标需要多个工具来设计完成这个图形。下面我们就来看看详细的教程。软件名称:Adobe Photoshop 8.0 中文完整绿色版软件大小:150.1MB更新时间:2015-11-04立即下载1、先选择一个圆形工具来绘制出橙色的圆
ps中绘制插画很简单,今天我们就来看那看绘制风铃图标的教程,这样的一个图标需要多个工具来设计完成这个图形。下面我们就来看看详细的教程。
- 软件名称:
- Adobe Photoshop 8.0 中文完整绿色版
- 软件大小:
- 150.1MB
- 更新时间:
- 2015-11-04立即下载
1、先选择一个圆形工具来绘制出橙色的圆形,让其保持一个正圆的形状,我们再填充一个橙色,从而让其成为一个橙色的小圆。
2、有了橙色的圆形背景之后,我们再用圆形工具绘制出一个半圆,内部填充一个白色,外边用黑色进行描边。这个半圆形所在的图层在背景图层的上面。
3、选择圆角矩形的工具,我们在半圆下面拉出一个长长的矩形,从而让半圆有了底座。
4、接下来,我们用钢笔工具绘制出一个漂亮的五角星,还有两个圆形,填充一个黄色,再进行一个黑色的描边,宽度为8个像素左右。
5、为了让这些不同的元素有不同的效果,我们给一个圆形填充一个蓝色,再给另外一个圆形填充一个粉红色。
6、接下来,我们使用矩形工具,再拉出三条竖线,让竖线从上面到下面联接着上方的半圆与下方的图形。
7、继续使用矩形选择工具,我们在这三条竖线上一一进行删除,从而让其成为一种虚线的状态。
注意:在设计的过程当中需要注意图层之间的顺序。
以上就是ps画插画风格的小风铃的教程,希望大家喜欢,请继续关注。
相关推荐:
ps怎么制作手机app图标的背景颜色?
PS怎么绘制win10系统的的logo图标?
ps中怎么设计一款简洁明亮的飞机图标?
下一篇:ps怎么绘制一颗小树的插画效果?