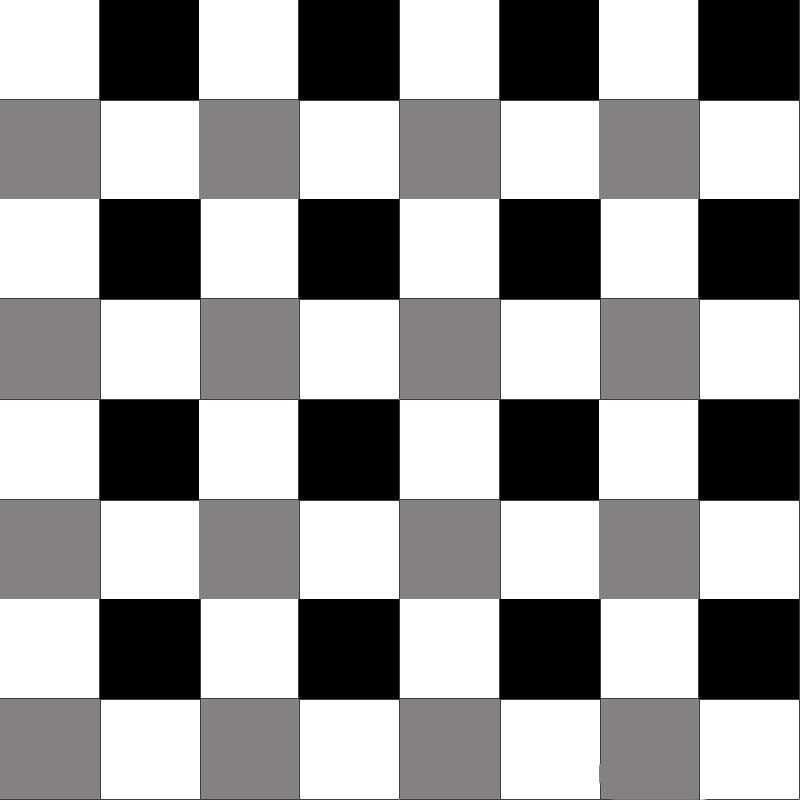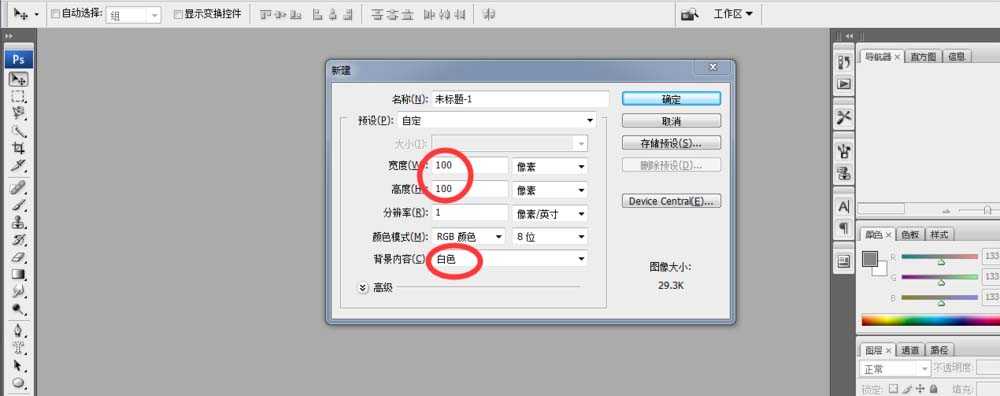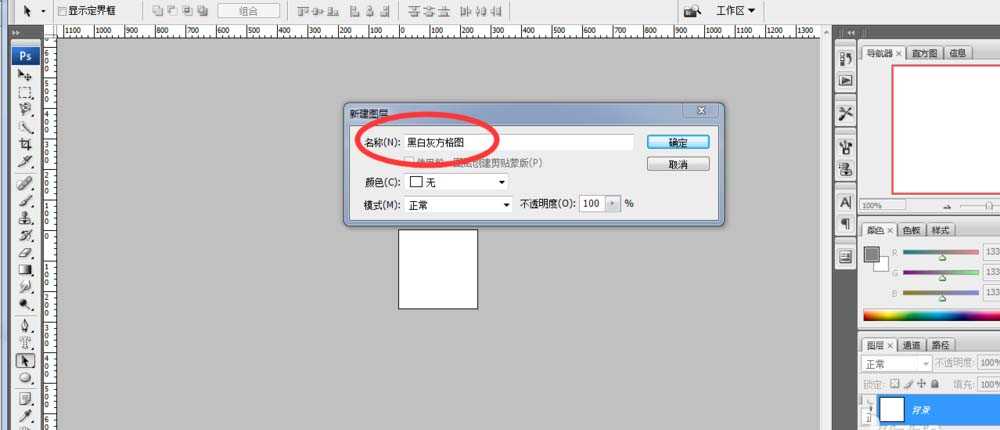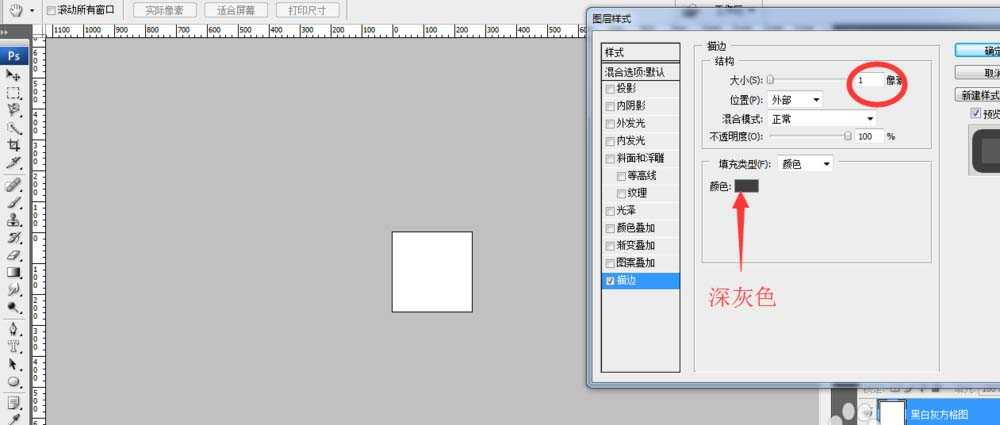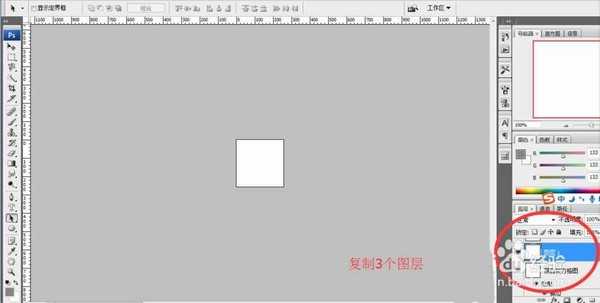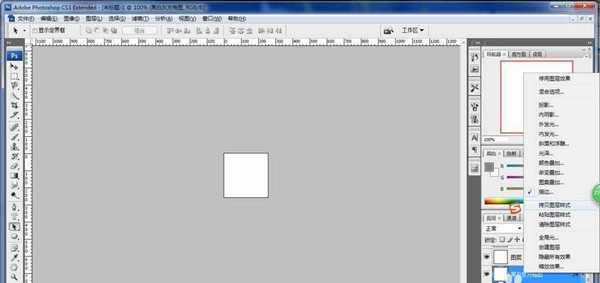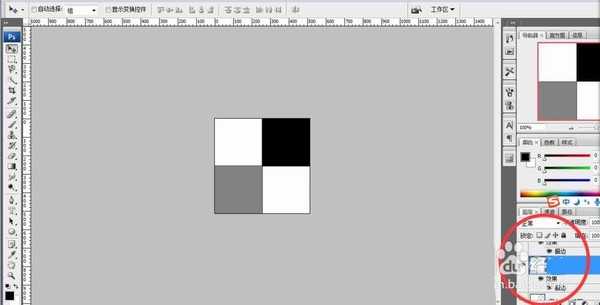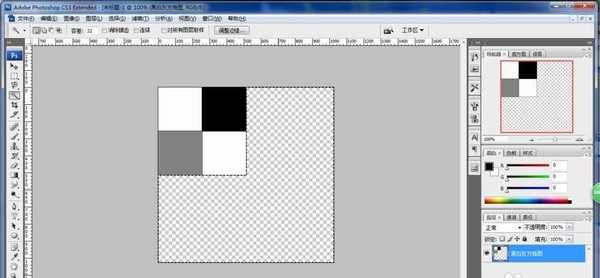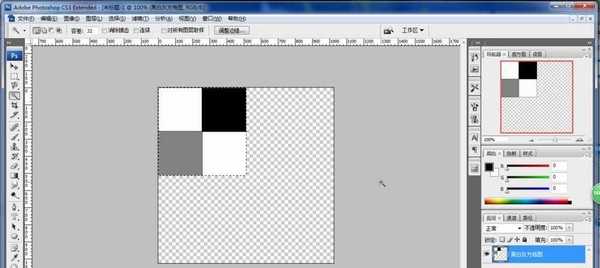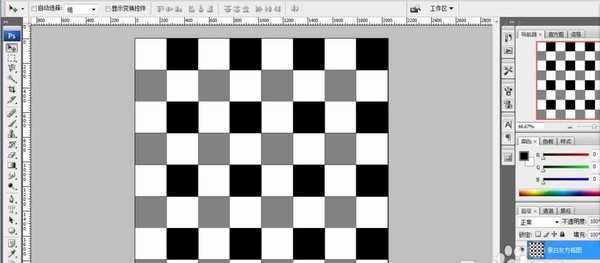站长资源平面设计
PS怎么画黑白灰三色方格图?
简介方格图的应用非常普遍,多色方格图的画法和三色方格图同理。笔者以黑白灰三色方格图为例,快速完成绘制方格图。软件名称:Adobe photoshop 7.01 官方正式简体中文版软件大小:154MB更新时间:2013-04-19立即下载1、打开PS软件,按ctrl+n建立宽和高均为100像素,背景内容
方格图的应用非常普遍,多色方格图的画法和三色方格图同理。笔者以黑白灰三色方格图为例,快速完成绘制方格图。
- 软件名称:
- Adobe photoshop 7.01 官方正式简体中文版
- 软件大小:
- 154MB
- 更新时间:
- 2013-04-19立即下载
1、打开PS软件,按ctrl+n建立宽和高均为100像素,背景内容为白色的新图层。双击该图层解锁,命名“黑白灰方格图”。
2、为了避免白色方格与白色背景混为一体,我给方格加个图层样式。点击图层-图层样式-描边,如图所描边的像素设置为1,颜色选为深灰色。
3、接着复制3个图层,右击黑白灰方格图fx拷贝图层样式,并将图层1-3全部粘贴上黑白灰方格图的图层样式。(右击所选图层粘贴图层样式)
4、接着填充黑色方格和灰色方格各一个。这幅图白色方格是黑灰两色方格的总和。
5、按ctrl+alt+c调整画布大小,如图将画布宽和高设置为原来的2倍,并定位在左上角方便调整图层。
6、拖动图层,拼好黑白灰三色方格图,并合并图层。再次按ctrl+alt+c调整画布大小,继续将画布宽和高设置原来的2倍,定位在左上角。
7、用魔法工具选择图层透明区域,按shift+ctrl+i反选黑白灰方格图。
8、点击移动工具,按住alt键拖动选区到合适的位置再松开鼠标,复制好一个图层啦。继续按住alt键拖动选区到其他位置,如图拼好图层。4*4黑白灰三色方格图做好啦。
9、继续重复步骤6-9,将图层拼为8*8的黑白灰三色方格图。重复下去,黑白灰方格图想拼多大就拼多大啦。
相关推荐:
ps怎么绘制九宫格的图形?
ps怎么制作残缺的格子照片效果?
ps怎么绘制一个复古风格的CRT显示器故障图?