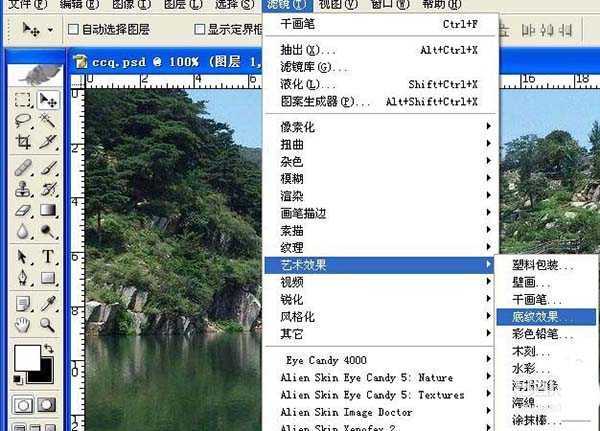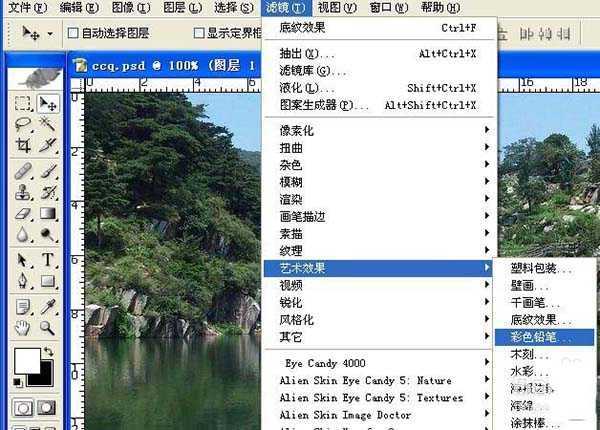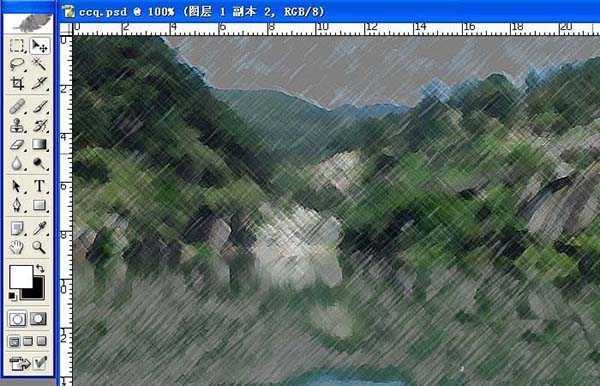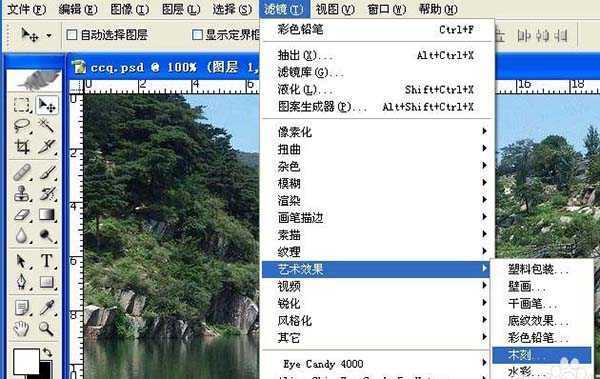站长资源平面设计
PS彩色铅笔滤镜怎么处理图片?
简介之前我们已经介绍了很多关于ps滤镜相关的知识,今天我们就来看看彩色铅笔滤镜的使用方法。软件名称:Adobe Photoshop 8.0 中文完整绿色版软件大小:150.1MB更新时间:2015-11-04立即下载1、打开一个PS的软件,然后打开一张需要使用滤镜的图片,比如一张风景图片。鼠标左键单击
之前我们已经介绍了很多关于ps滤镜相关的知识,今天我们就来看看彩色铅笔滤镜的使用方法。
- 软件名称:
- Adobe Photoshop 8.0 中文完整绿色版
- 软件大小:
- 150.1MB
- 更新时间:
- 2015-11-04立即下载
1、打开一个PS的软件,然后打开一张需要使用滤镜的图片,比如一张风景图片。鼠标左键单击【滤镜】【艺术效果】【底纹效果】,如下图所示。
2、在【底纹效果】滤镜确定后,可看到风景图片添加上滤镜的效果了,如下图所示。
3、接着也可以用【彩色铅笔】滤镜,进行调整,鼠标左键单击【滤镜】【艺术效果】【彩色铅笔】,如下图所示。
4、在【彩色铅笔】滤镜确定后,可看到风景图片添加上滤镜的效果了,如下图所示。
5、接着也可以用【木刻】滤镜,进行调整,鼠标左键单击【滤镜】【艺术效果】【木刻】,如下图所示。
6、在【木刻】滤镜确定后,可看到风景图片添加上滤镜的效果了,如下图所示。一张图片在用滤镜前,最好复制一个副本在图层中,这样好对比看效果。
以上就是ps中彩色铅笔滤镜的基本介绍,喜欢的朋友请继续关注。
相关推荐:
PS半调图案滤镜怎么处理图片?
ps怎么利用滤镜制作高科技立体电路效果图?
ps怎么使用滤镜功能制作冰镇啤酒杯子的效果?