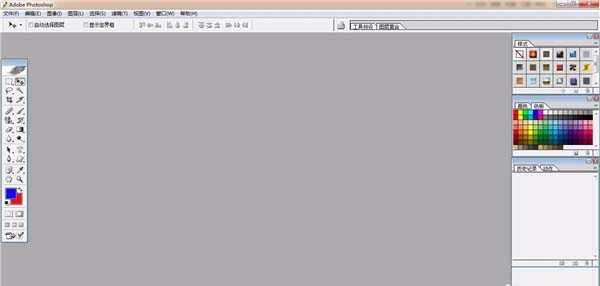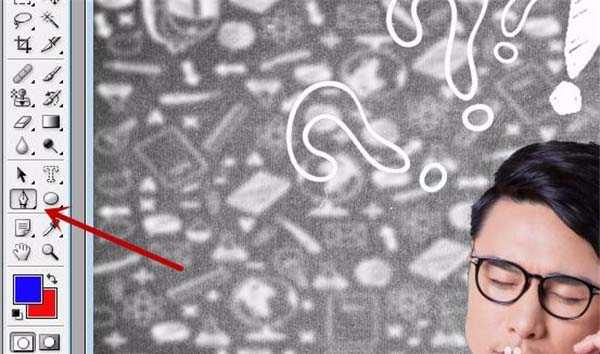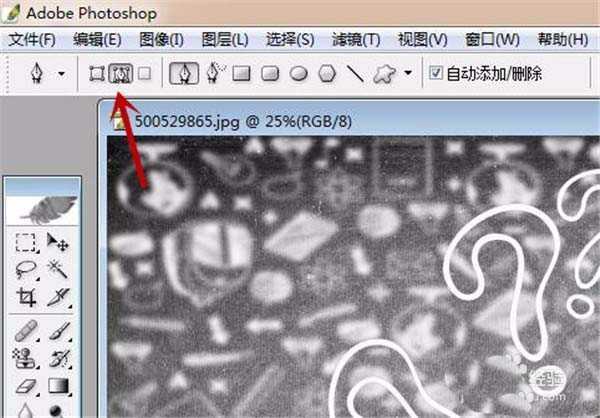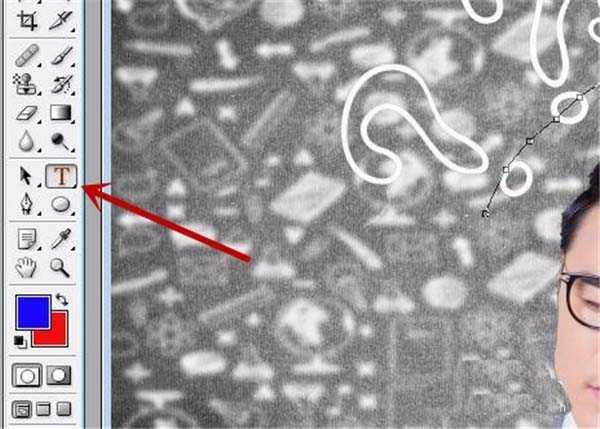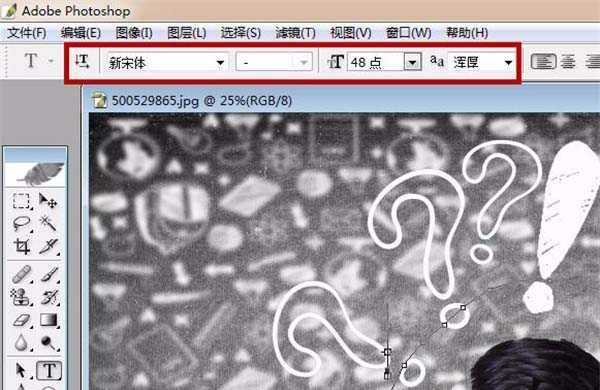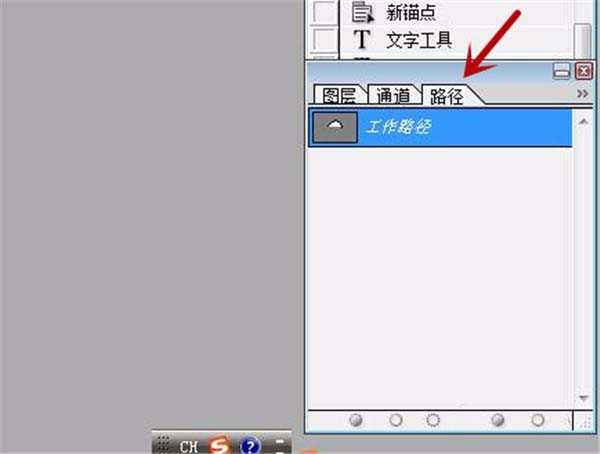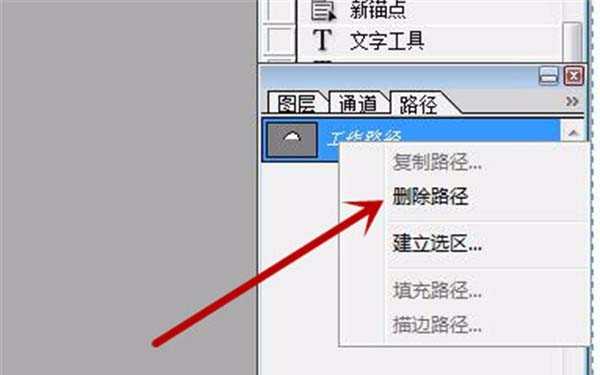站长资源平面设计
PS怎么制作一个弧形的文字路径?
简介想要做一个弧形排列的文字,该怎么制作呢?下面我们就来看看ps文字路径的使用方法。软件名称:Adobe Photoshop 8.0 中文完整绿色版软件大小:150.1MB更新时间:2015-11-04立即下载1、首先我们打开PS进入到主界面,如图所示。2、之后我们需要打开一张制作路径文字的图片,如图
想要做一个弧形排列的文字,该怎么制作呢?下面我们就来看看ps文字路径的使用方法。
- 软件名称:
- Adobe Photoshop 8.0 中文完整绿色版
- 软件大小:
- 150.1MB
- 更新时间:
- 2015-11-04立即下载
1、首先我们打开PS进入到主界面,如图所示。
2、之后我们需要打开一张制作路径文字的图片,如图所示。
3、之后我们点击工具栏中的钢笔工具,如图所示。
4、之后我们在上方设置好钢笔工具的选项,如图所示。
5、之后我们在图片的合适位置作出一个路径,如图所示。
6、之后我们点击工具栏中的文字工具,如图所示。
7、之后我们设置好文字的字体,字号等参数,如图所示。
8、之后我们鼠标放在路径上点击一下,输入文字,如图所示。
9、之后我们点击路径面板,鼠标右键点击工作路径,如图所示。
10、之后我们在选项中点击删除路径,如图所示。
11、最后即可制作出路径文字,如图所示。
以上就是ps制作弧形排列文字的教程,需要使用路径相关的知识,喜欢的朋友可以继续关注。
相关推荐:
ps中怎么制作文字跟随路径的效果?
ps怎么制作文字随着路径排列的效果?
PS怎么利用路径制作围绕圆形的五角形文字?