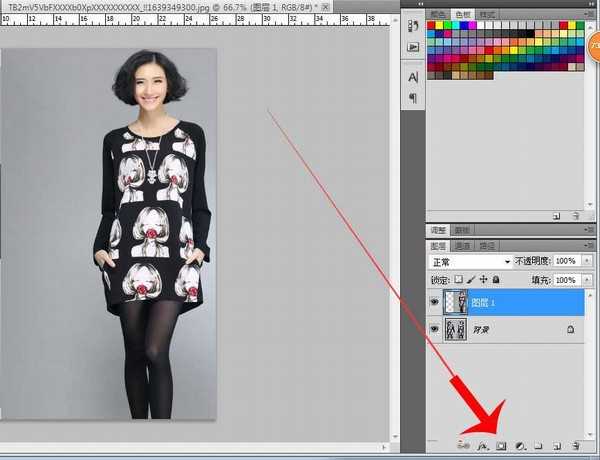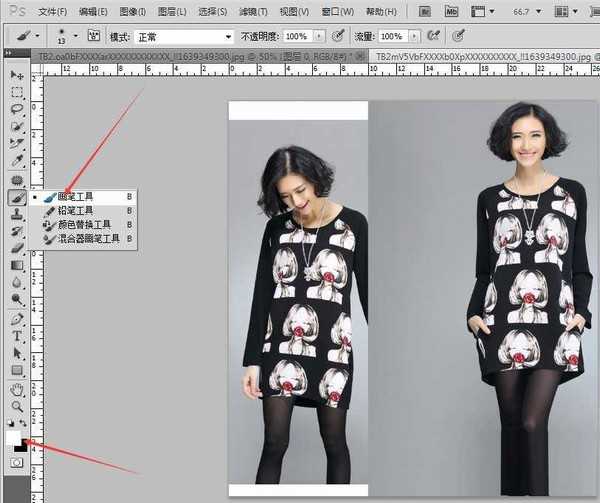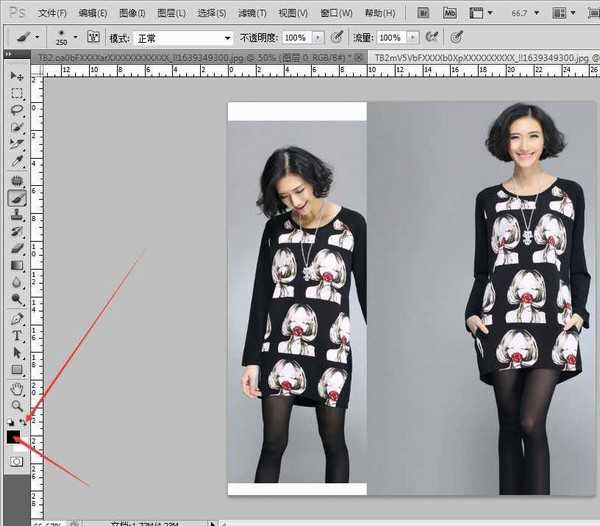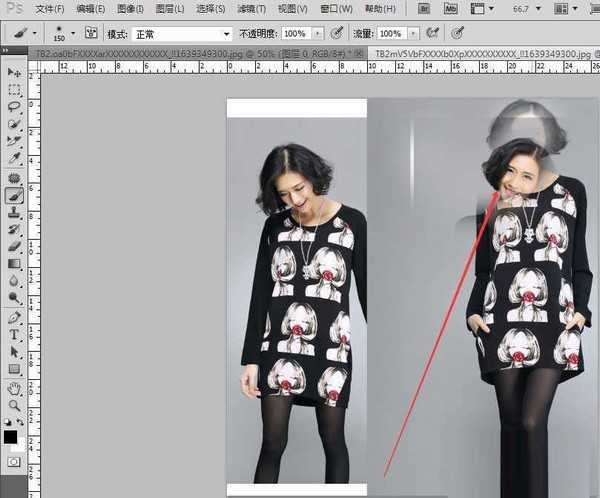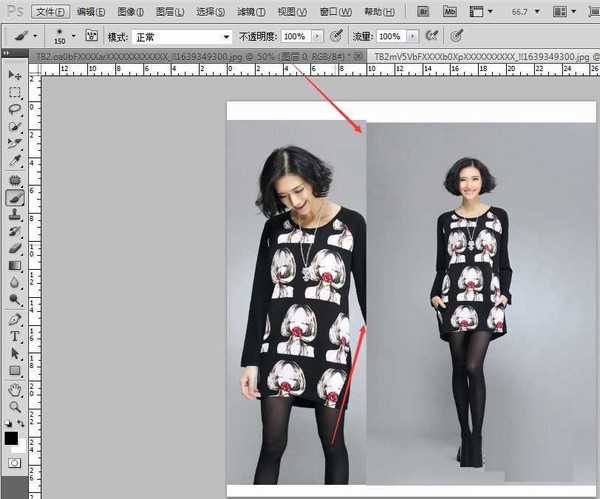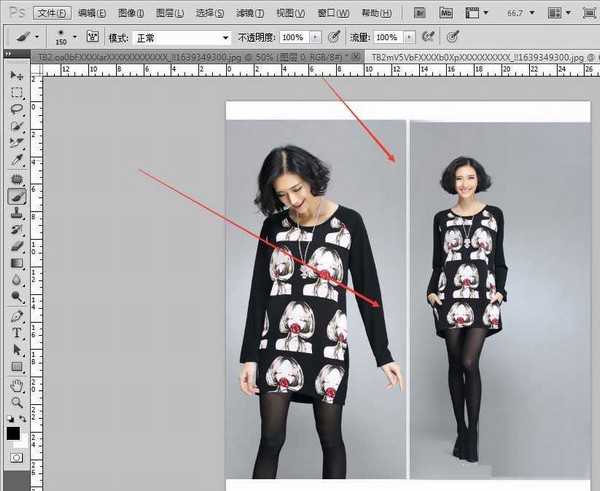站长资源平面设计
PS中怎么使用蒙版让图层直接过度自然无缝融合
简介我们在使用Photoshop处理图片的过程中,最基本的就是图层直接的关系,而使用ps怎么过度自然是一个重要问题!那么,下面给大家介绍一下使用蒙版,让图层直接无缝融合的方法,一起去看看吧!方法/步骤:1、第一步,我们打开素材,我选择这两张图层,把其中一张复制到另一张上,调整大小,放到合适位置。可以直
我们在使用Photoshop处理图片的过程中,最基本的就是图层直接的关系,而使用ps怎么过度自然是一个重要问题!那么,下面给大家介绍一下使用蒙版,让图层直接无缝融合的方法,一起去看看吧!
方法/步骤:
1、第一步,我们打开素材,我选择这两张图层,把其中一张复制到另一张上,调整大小,放到合适位置。可以直接拖动一个过去,也可以全选—复制——粘贴到另外一个图层。
2、第二步,如图所示,在界面的右下方有一个圆圈形状的东西按钮,如果把鼠标放在上边稍等片刻会显示它的名称,箭头指的按钮就是蒙版工具,今天我们的主角
3、第三步,点击一下这个蒙版按钮,发现图层的右边多出来有一个图层,中间有个链条连接起来。说明我们的蒙版添加成功了,操作的时候要首先宣传后边的这个蒙版,不要点击前边的图层上边。
4、第四步,我们选择画笔工具,如图所示,点击第一个选项,快捷键。输入法要保持在英文半角的状态下,键盘的B键,就是画笔的快捷键。
5、第五步,我们要调整前景色颜色,让前景色是黑色。黑色就是不显示的意思,白色就是显示。然后在我们复制过来的图层上擦。
6、第七步,我们擦的时候注意调整画笔大小,流量等。再这里我就不延伸了。如图所示。
7、第八步,对比一下。看看,本来层次明显的两个图层,在使用蒙版的情况下完美融合,而且蒙版是无损操作,不破坏原有图层,可以充分多次操作。
教程结束,以上就是PS中怎么使用蒙版让图层直接过度自然无缝融合的方法,是不是很简单?
相关教程推荐:
PS怎样将两张图片真实地融合成一张图?
PS利用渐变工具将两张图片完美融合
PS让图片自然融合的简单方法介绍
上一篇:ps怎么连续复制圆形?