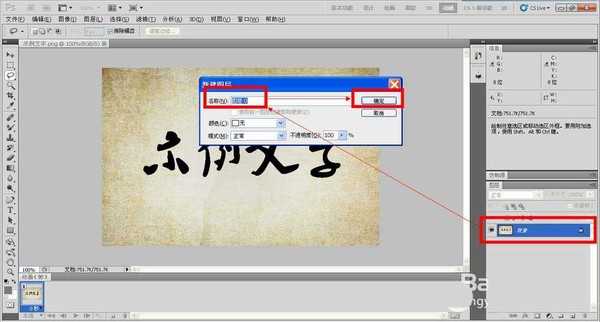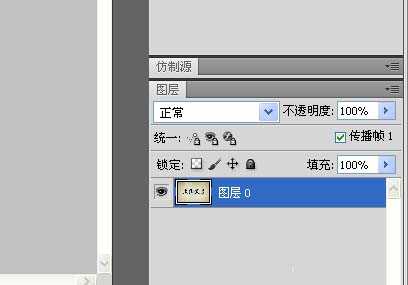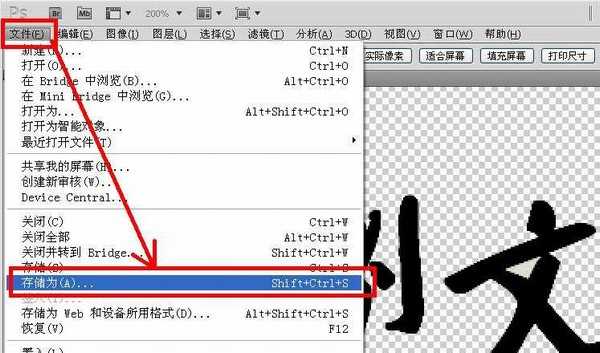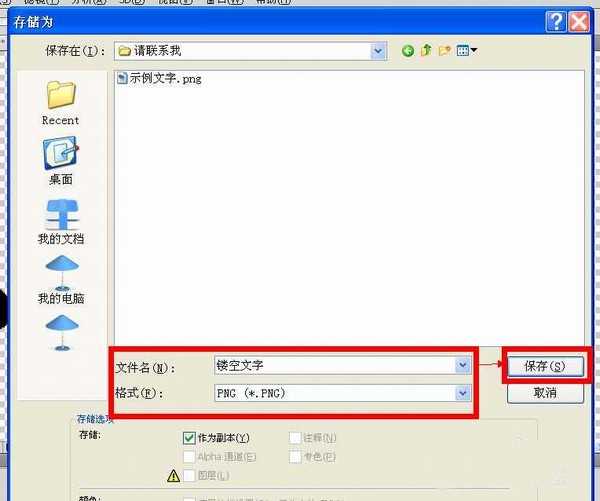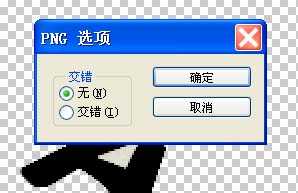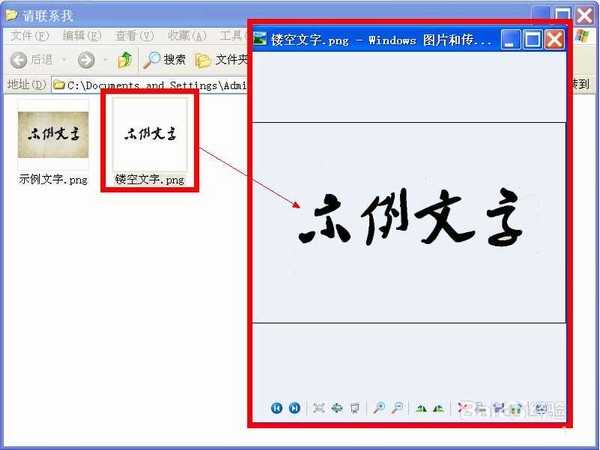站长资源平面设计
ps怎么快速将文字背景变透明?
很多时候需要将一张图片的底色变得透明。本文描述了使用PS将图片的一部分变得透明的方法。本例将一段艺术字的背景去掉,将背景透明的文字单独保存成图片,这样以后将这段文字粘贴到其他素材上的时候,就不用担心它的白底会带来影响了。下图为本例的素材。
- 软件名称:
- Adobe Photoshop 8.0 中文完整绿色版
- 软件大小:
- 150.1MB
- 更新时间:
- 2015-11-04立即下载
1、使用Photoshop软件打开本例的素材。一张带有“示例文字”字样的图片。
2、打开图片时图片默认为背景图层。此时应用鼠标双击图层工具栏(一般在右下方)的“背景”二字,将图片放到一个新建的图层上。
3、上述操作执行完毕后,原来写有“背景”字样的图层会被改写为“图层0”(刚刚指定的名称)。
4、这时找到最左侧的“魔棒”工具,然后找到上面对应魔棒属性栏中的“容差”输入框调节魔棒的容差。容差越大,魔棒选择的相近颜色范围就会越大。
5、此时按下键盘上的Delete键,就可以删除魔棒所选择的区域了。适当的调节容差属性,可以更加方便有效地选择要透明化的背景区域。
6、对于剩下的一些魔棒工具难以处理的情况,可以直接使用工具栏中的矩形选择工具或套索工具进行选定。选定后按下Delete键就可以将所选区域删去了。
7、如果还有一些不满意的小细节,可以使用放大镜工具放大图片,并将一些顽固的污点用橡皮擦或步骤6中的选择区域手工去掉。
8、图片制作完毕后,就该保存图片了。在文件中找到“存储为”按钮并用鼠标左键单击,或直接按下热键(Shift+Ctrl+S)就可以直接进入存储对话框了。
9、切记将图片保存为jpg格式或GIF格式,不要保存为JPG或BMP格式。否则刚才镂空的背景会被保存为白色。
10、本例中保存为jpg格式。保存后会有一个名为“jpg选项”的对话框,直接单击“确定”按钮即可。
11、刚才保存的文件见下图,此时该图片的背景是透明的。
相关推荐:
ps怎么将图标背景透明化?
ps通道工具怎么快速抠出透明的玻璃杯?
PS怎么将透明化妆品瓶处理成商品展示图?
上一篇:ps怎么设计彩色的光环?
下一篇:PS怎么制作一个简单的引线?