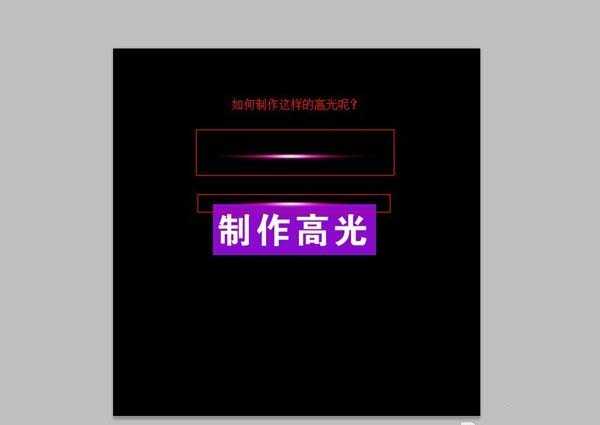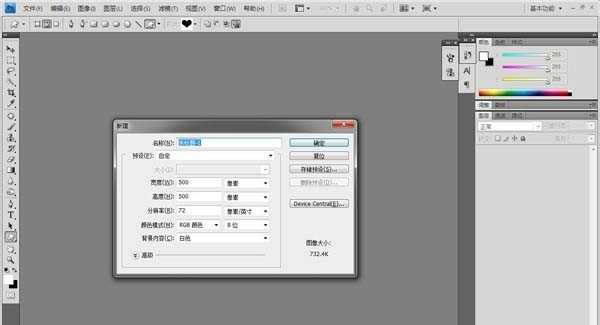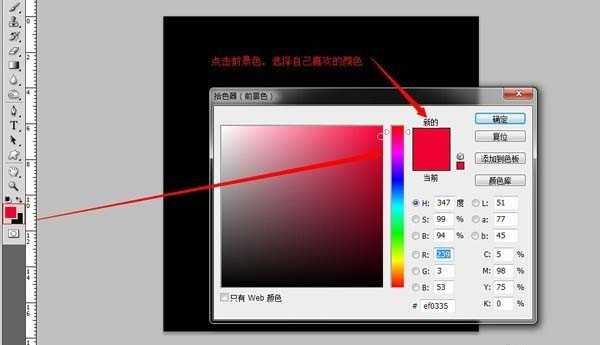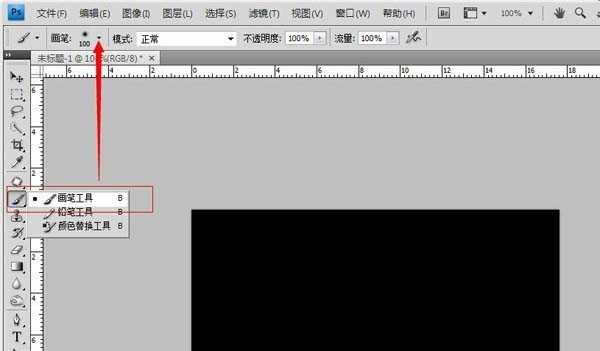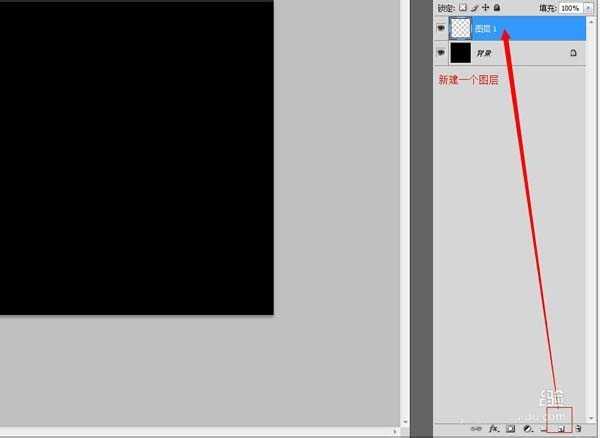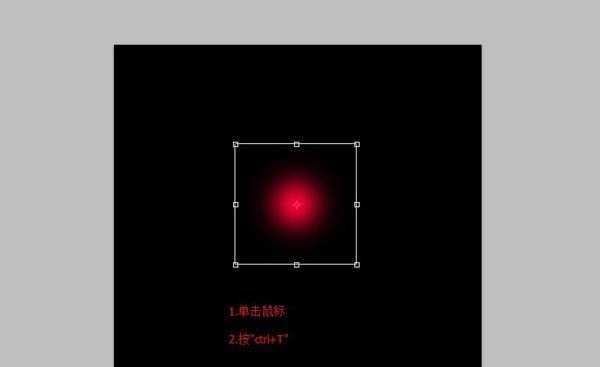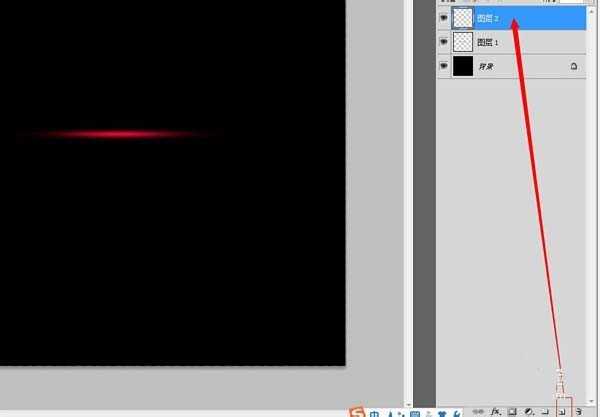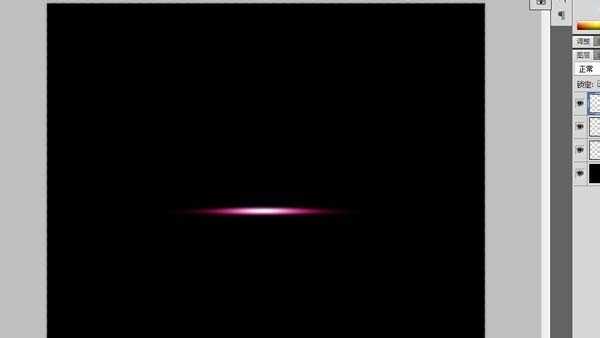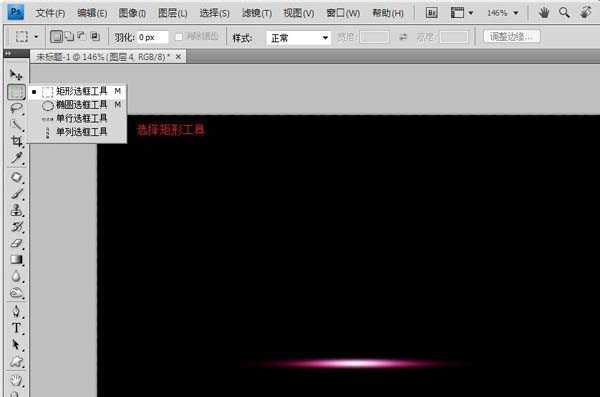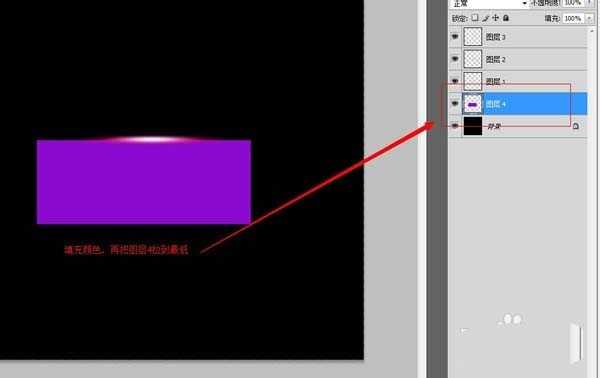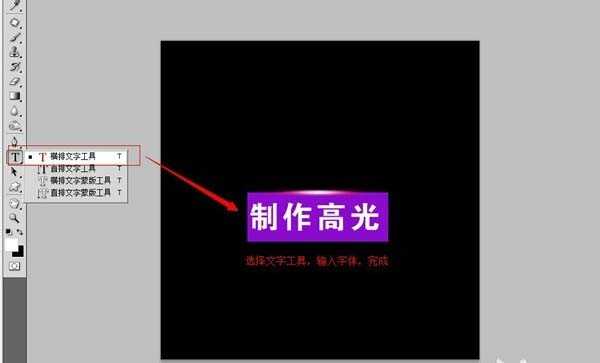站长资源平面设计
ps怎么制作高光效果?
简介本教程介绍如何用photoshop来制作一个高光的效果!软件名称:Adobe Photoshop 8.0 中文完整绿色版软件大小:150.1MB更新时间:2015-11-04立即下载1、如图,如何来制作这样的高光效果呢?2、下面,来为大家分解下,这个高光的效果是如何构造的!其实,是很简单的,在分
本教程介绍如何用photoshop来制作一个高光的效果!
- 软件名称:
- Adobe Photoshop 8.0 中文完整绿色版
- 软件大小:
- 150.1MB
- 更新时间:
- 2015-11-04立即下载
1、如图,如何来制作这样的高光效果呢?
2、下面,来为大家分解下,这个高光的效果是如何构造的!其实,是很简单的,在分解这个高光中,是由三种颜色组成的,下面来制作给大家看看!
3、打开photoshop软件,新建一个500*500PX画布,如下图
4、在工具栏下面找到前景色,点击前景色,选择我们喜欢的颜色,如下图
5、在工具栏中,选择画笔工具,把画笔的笔刷设置为:100
6、在图层面板,新建一个图层
7、在画布上,单击鼠标,然后,ctrl+T,把刚刚画的圆选择,接着,把图形压扁
8、再新建一个图层
9、把前景色换成另一个颜色,在画布上画出一个圆,如图
10、压扁圆形,往下移动,与之前的图形重叠,如图
11、接着,再以同样的方法,做出另一色,这里就用了白色
12、回到工具栏里,选择矩形选框工具,在面板上绘制一个长方形,如图
13、新建一个图层,填充好颜色,把图层拉到底部,如图所示
14、选择文字工具,输入文字,完成
相关推荐:
PS怎么绘制一个光线玫瑰的图案?
PS合成复杂海报的时候怎么进行光影处理?
ps中怎么使用高光处理照片?ps高光快捷键无反应的两种办法
上一篇:ps怎么手绘出一朵荧光的花朵?