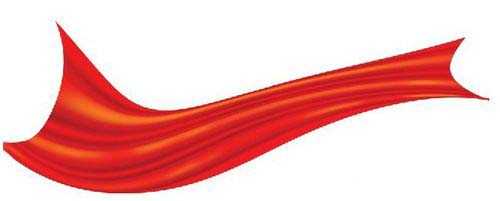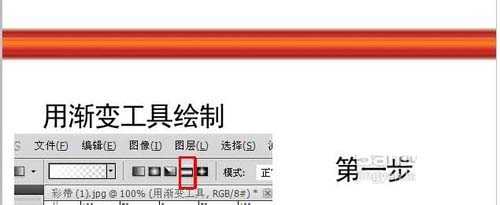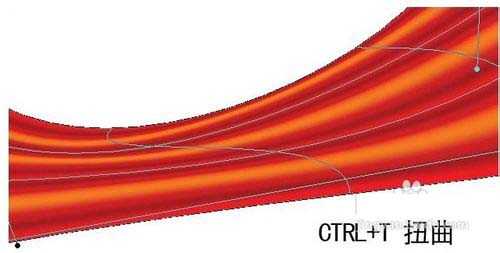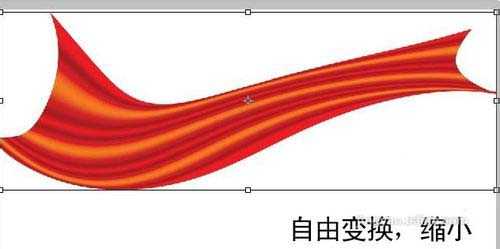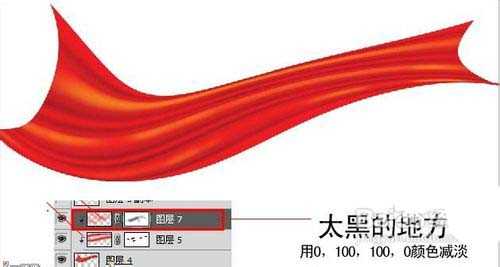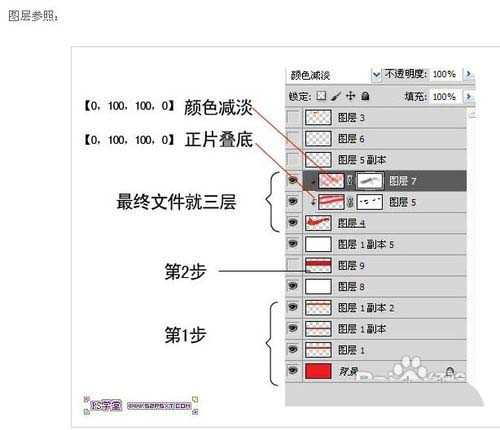站长资源平面设计
ps怎么使用渐变及变形工具制作红色彩带?
简介Photoshop利用渐变及变形工具制作红色飘带。软件名称:Adobe Photoshop 8.0 中文完整绿色版软件大小:150.1MB更新时间:2015-11-04立即下载1、新建大小适当的文件,新建一个图层,用矩形选框工具拉一个矩形选区,选择渐变工具,设置自己喜欢的渐变色,然后拉出下图所示的
Photoshop利用渐变及变形工具制作红色飘带。
- 软件名称:
- Adobe Photoshop 8.0 中文完整绿色版
- 软件大小:
- 150.1MB
- 更新时间:
- 2015-11-04立即下载
1、新建大小适当的文件,新建一个图层,用矩形选框工具拉一个矩形选区,选择渐变工具,设置自己喜欢的渐变色,然后拉出下图所示的对称渐变
2、把拉好的渐变多复制几份,适当排列好,然后把这些图层合并为一个图层。
3、按Ctrl + T 变形,然后鼠标右键选择变形,拉出自己喜爱的形状。
4、再适当缩小一点。
5、新建一个图层,混合模式改为“正片叠底”,给丝带的亮部涂上一些红色
6、新建一个图层,混合模式改为“颜色减淡”,同上的方法给丝带的暗部涂上红色。
7、最终效果:
相关推荐:
ps怎么绘制绿色丝帘子效果?
PS怎么制作绸缎的丝滑效果?
ps怎么设计带有蕾丝花边的文字效果?