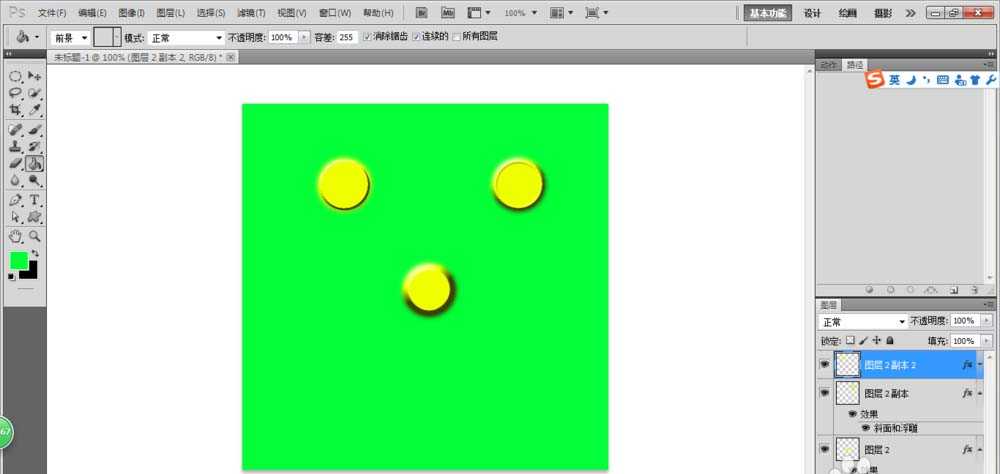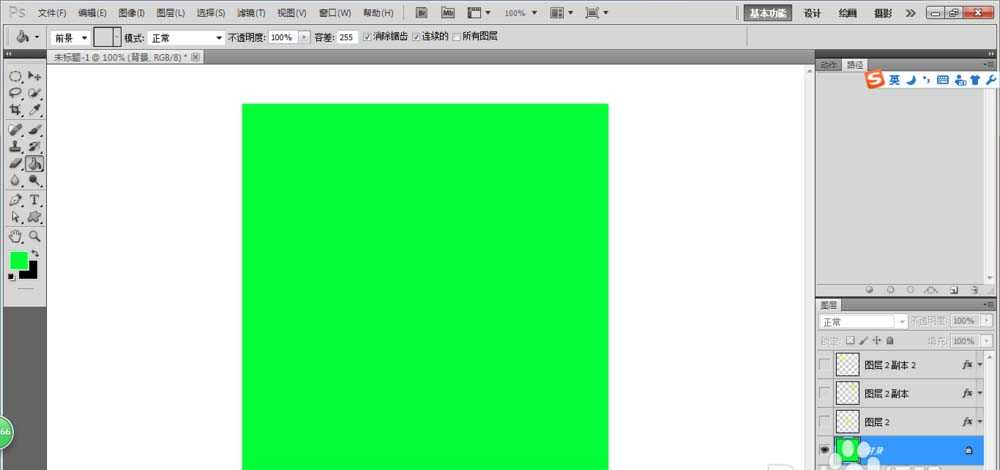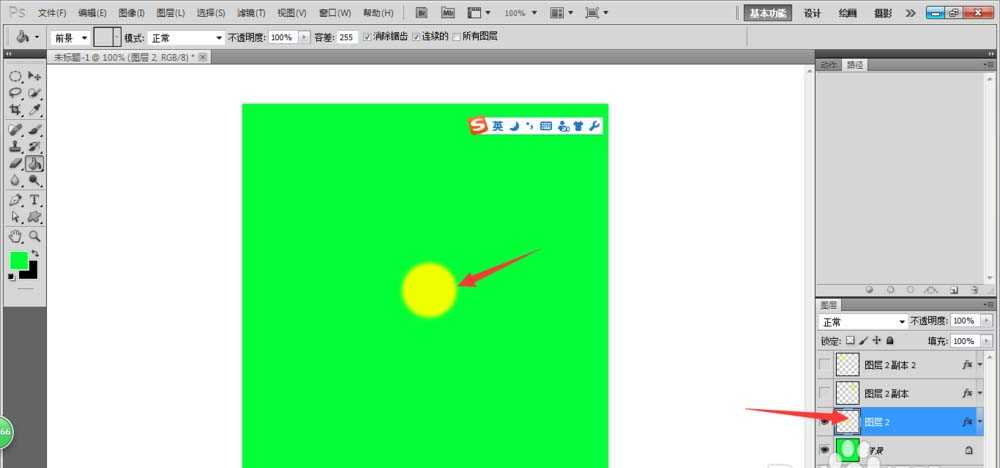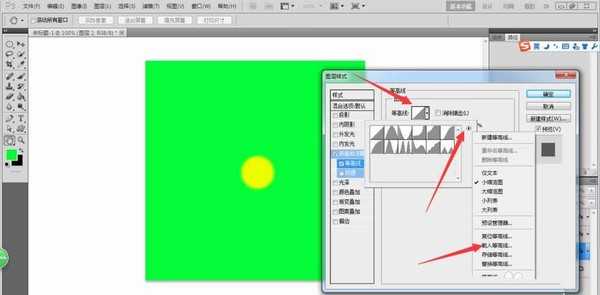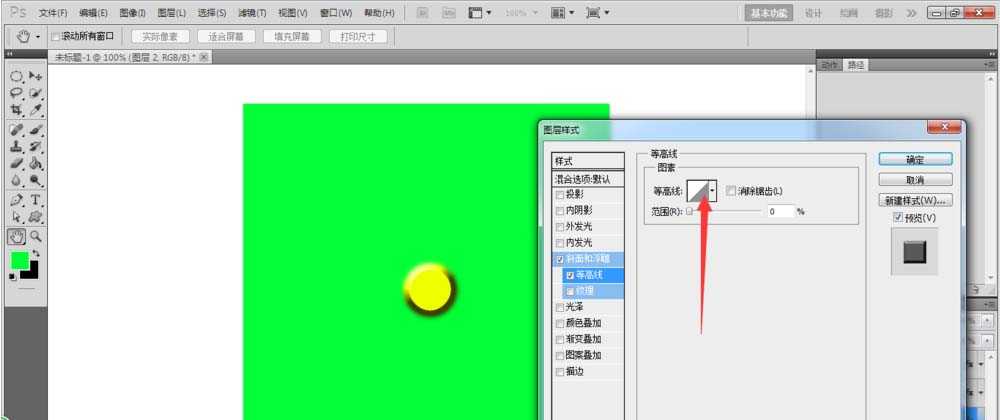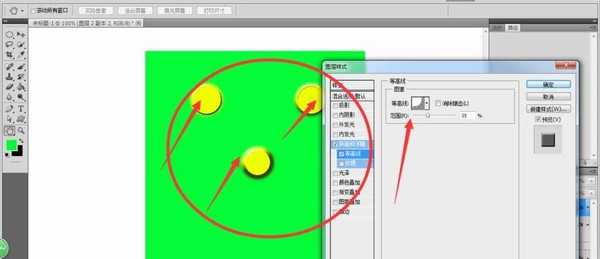站长资源平面设计
ps怎么载入图层样式里面的等高线?
简介Photoshop强大的功能令我们对该软件痴迷,当我们使用该软件进行图标效果时,常常需要使用一些特殊的图层样式等高线,这时我们该怎么办呢,今天我就带领大家来看看,Photoshop如何导入图层样式里面等高线的吧。如图所示:软件名称:Adobe Photoshop 8.0 中文完整绿色版软件大小:1
Photoshop强大的功能令我们对该软件痴迷,当我们使用该软件进行图标效果时,常常需要使用一些特殊的图层样式等高线,这时我们该怎么办呢,今天我就带领大家来看看,Photoshop如何导入图层样式里面等高线的吧。如图所示:
- 软件名称:
- Adobe Photoshop 8.0 中文完整绿色版
- 软件大小:
- 150.1MB
- 更新时间:
- 2015-11-04立即下载
1、在桌面上双击Photoshop的快捷图标,打开Photoshop这款软件,进入Photoshop的操作界面,如图所示:
2、新建图层,画出一个圆,在圆的图层双击打开图层样式,如图所示:
3、点击等高线,如图所示:
4、依次点击载入等高线,如图所示:
5、选中等高线载入,如图所示:
6、已经载入进去的等高线,如图所示:
7、选择我们导入的等高线,在新建的图层里制作效果,如图所示:
8、效果2如图所示:
9、效果3如图所示:
10、点击确定之后的最终效果如图所示:
相关推荐:
ps图层不能复制该怎么办?
ps怎么快速选择锁定状态的图层?
PS图层无法复制粘贴文字该怎么办?