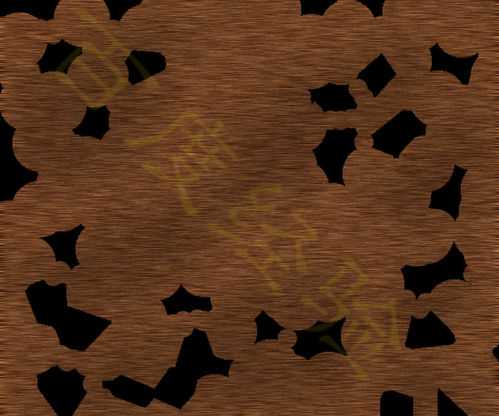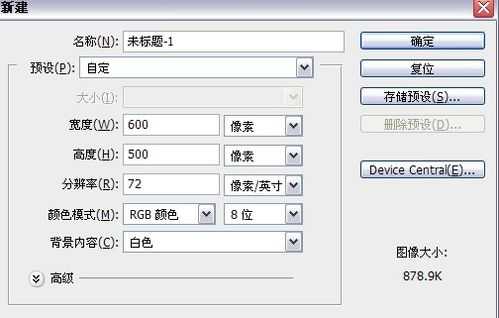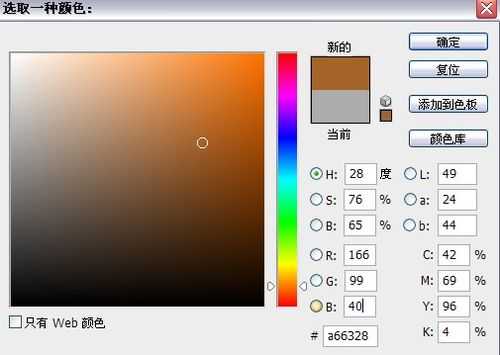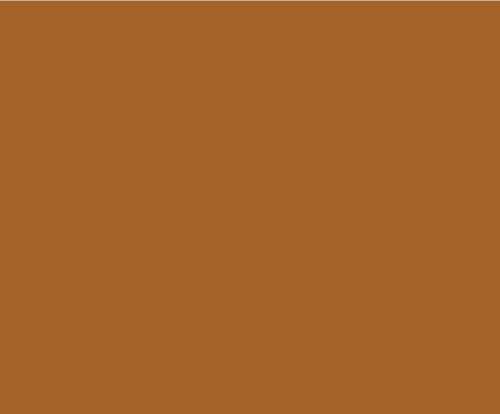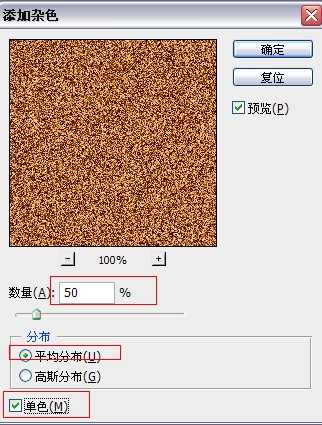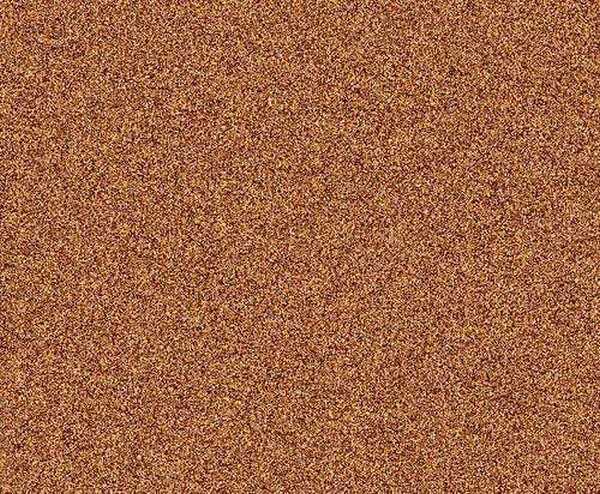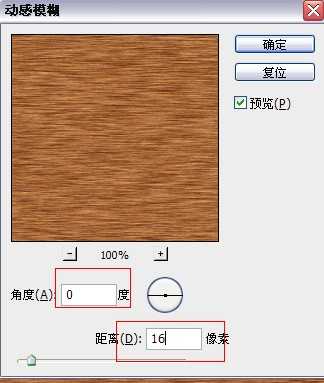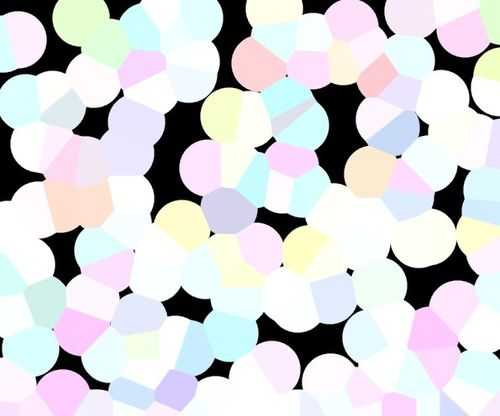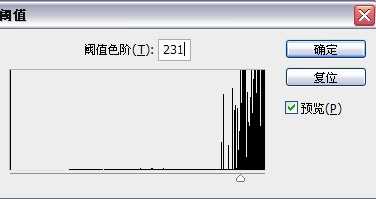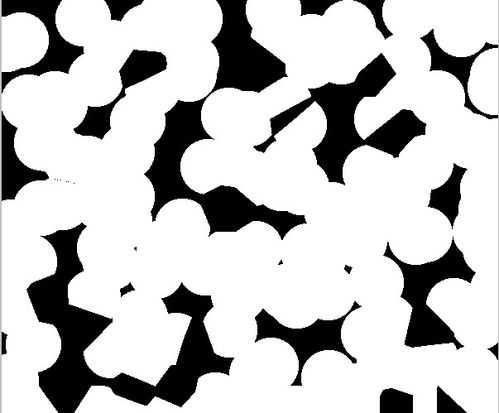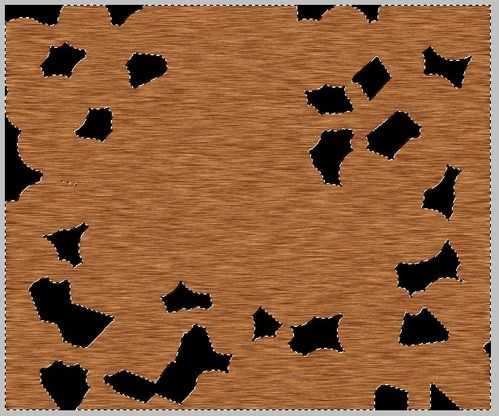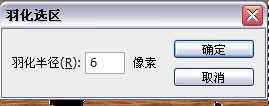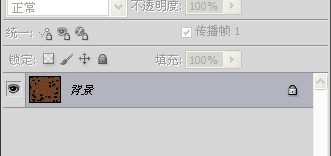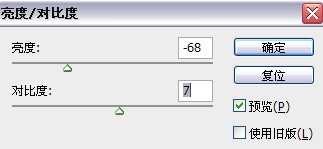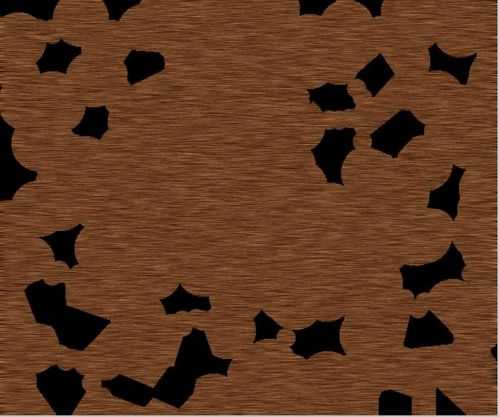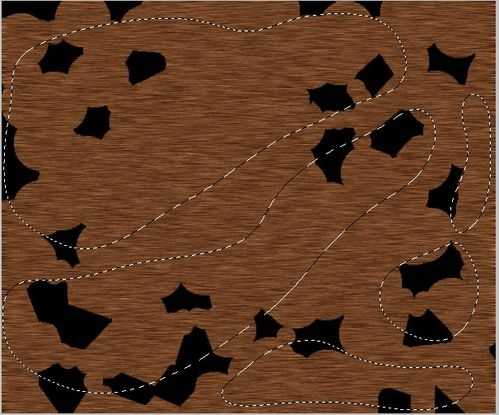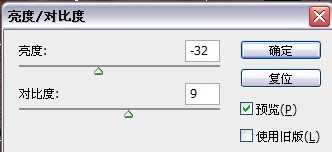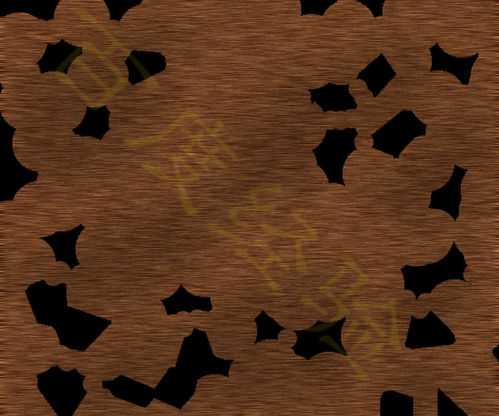站长资源平面设计
ps利用滤镜制作逼真的豹皮纹理
简介貂皮是纹理是怎么样的呢,用ps是可以制作出来的,具体操作就是几个滤镜和图像的调整,其实很简单,大家一起来看看吧!效果图片:步骤:1、新建一个图层,大小按自己的需要来。2、背景色填充一种暗黄色,和豹皮差不多的颜色。3、滤镜——杂色——添加杂色。参数设置
貂皮是纹理是怎么样的呢,用ps是可以制作出来的,具体操作就是几个滤镜和图像的调整,其实很简单,大家一起来看看吧!效果图片:
步骤:
1、新建一个图层,大小按自己的需要来。
2、背景色填充一种暗黄色,和豹皮差不多的颜色。
3、滤镜——杂色——添加杂色。参数设置如下。
4、滤镜——模糊——动感模糊。
5、新建一个图层,填充白色。
6、滤镜——像素化——点状化。
7、图像——调整——阈值。
8、用魔术棒工具选中白色区域,delete删除,选择——修改——羽化,半径为6.
9、crtl+shift+e合并图层。
10、图像——调整——亮度/对比度。
11、选择套索工具,勾选添加选区,羽化值为20.
12、图像——调整——亮度/对比度,把它调得暗一点。
13、最后效果图片。
以上就是ps利用滤镜制作逼真的豹皮纹理方法介绍,操作很简单的,大家学会了吗?希望这篇文章能对大家有所帮助!
相关阅读:
PhotoShop CS6设计制作逼真豹纹立体文字特效教程
Photoshop制作逼真的豹纹花型图案教程
Photoshop给海边美女腿部添加豹纹图案教程
上一篇:ps怎么使用滤镜制作波浪线效果?