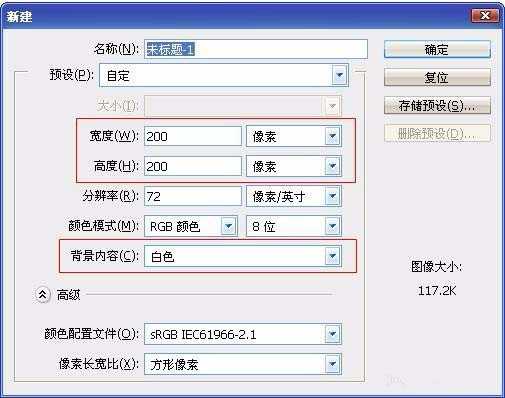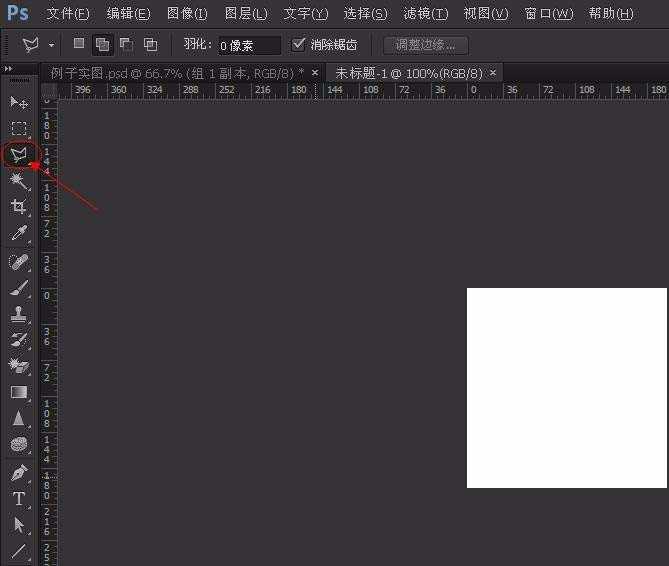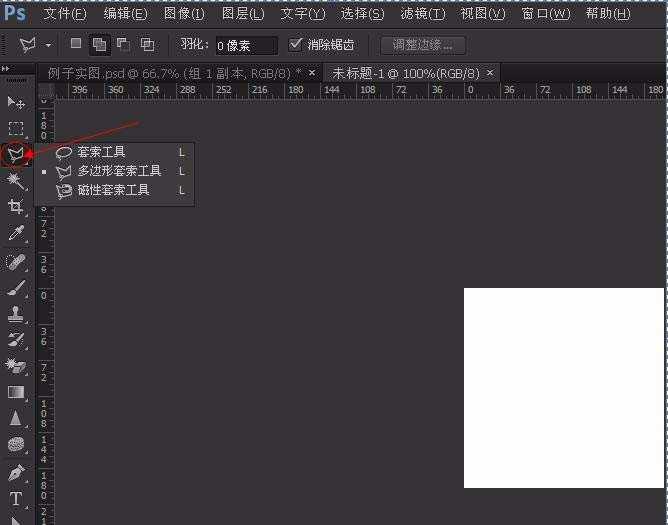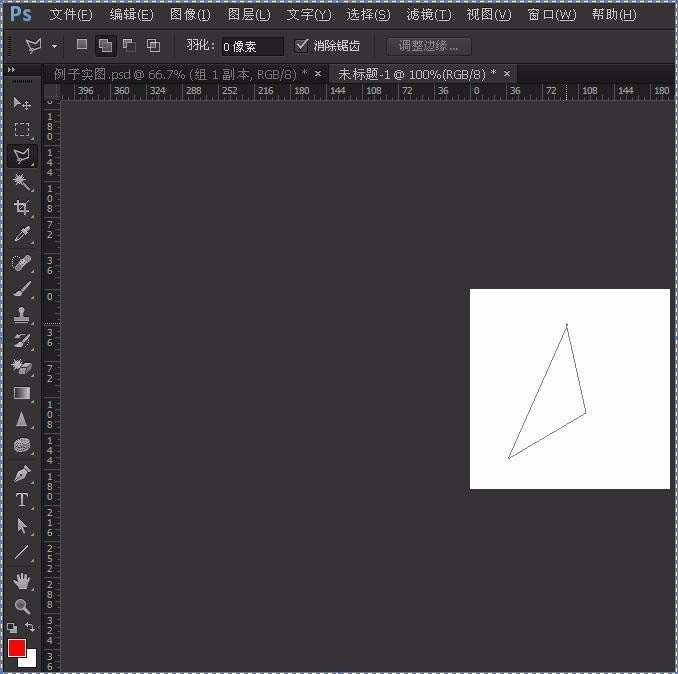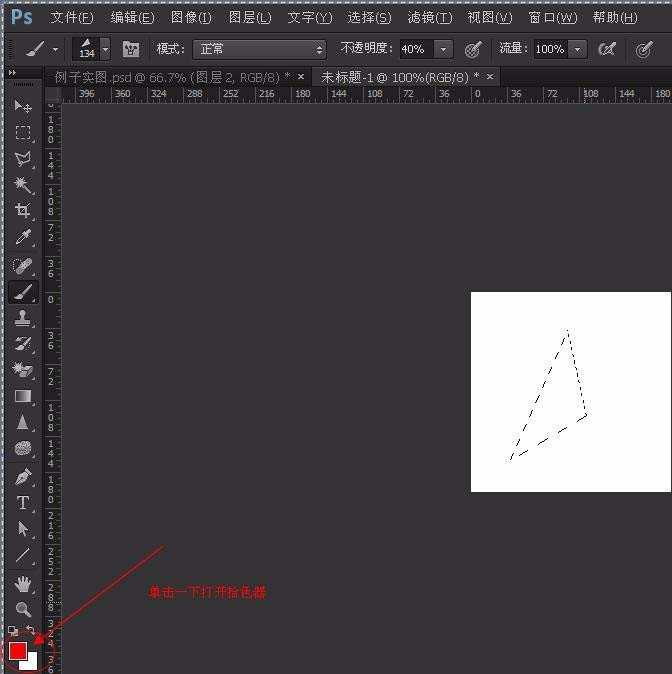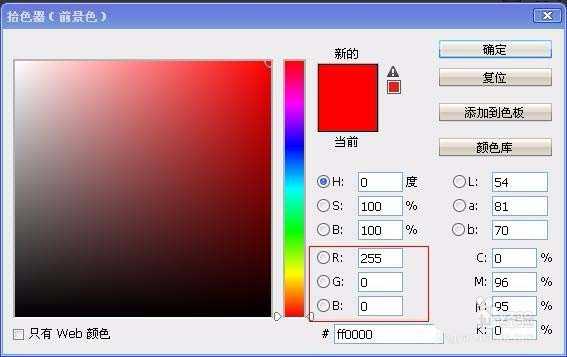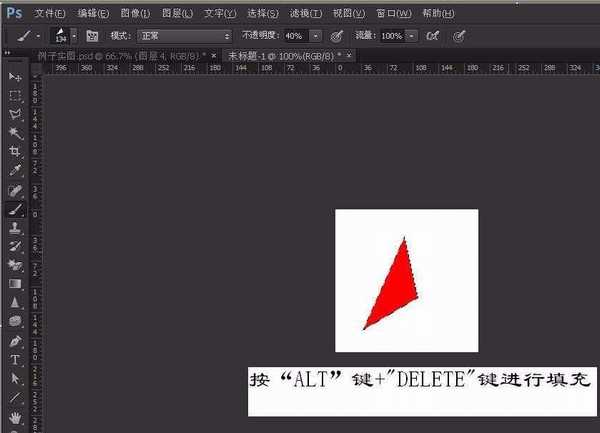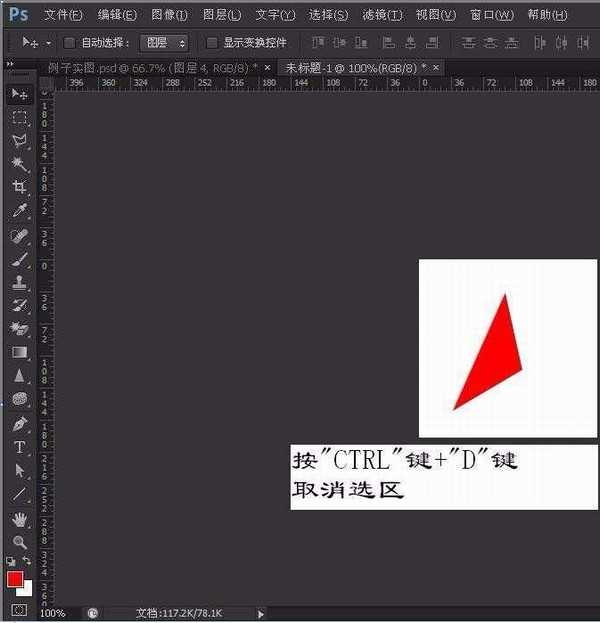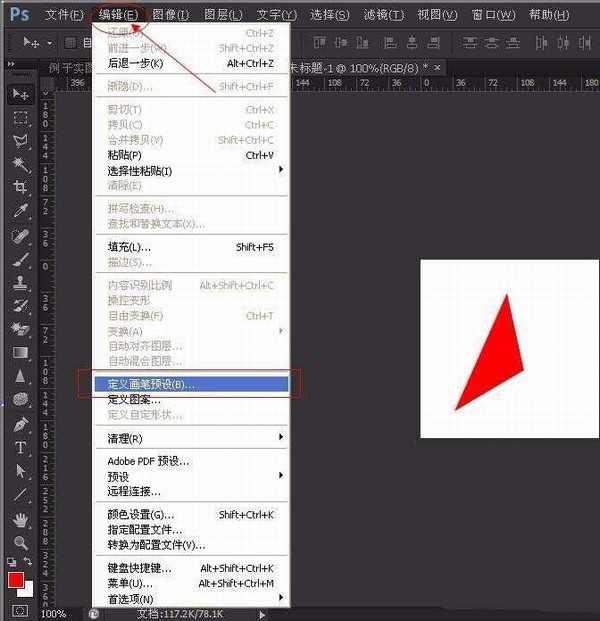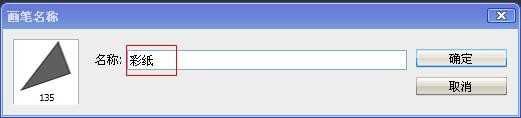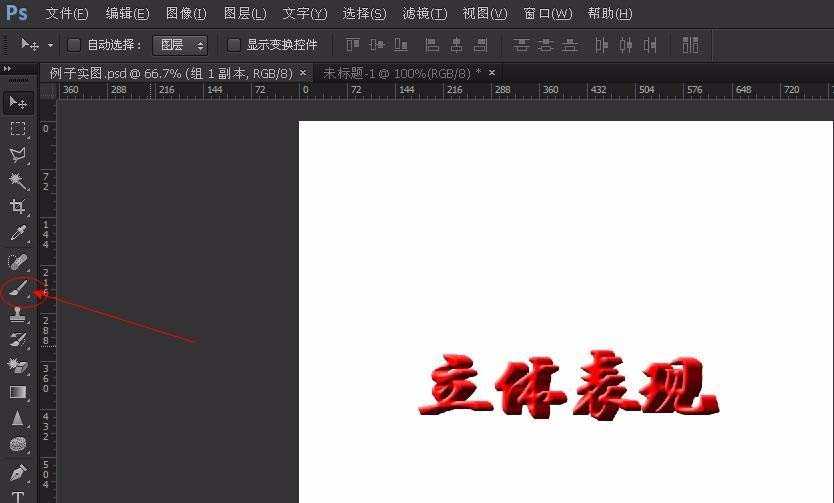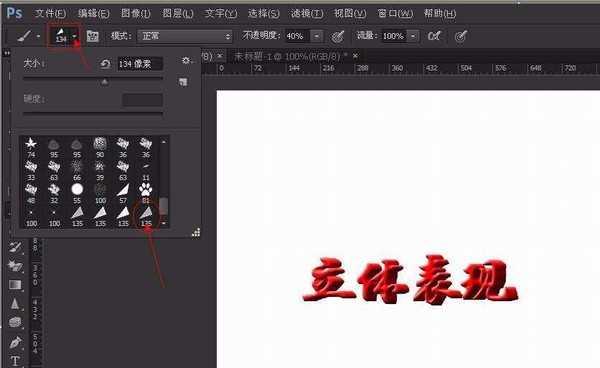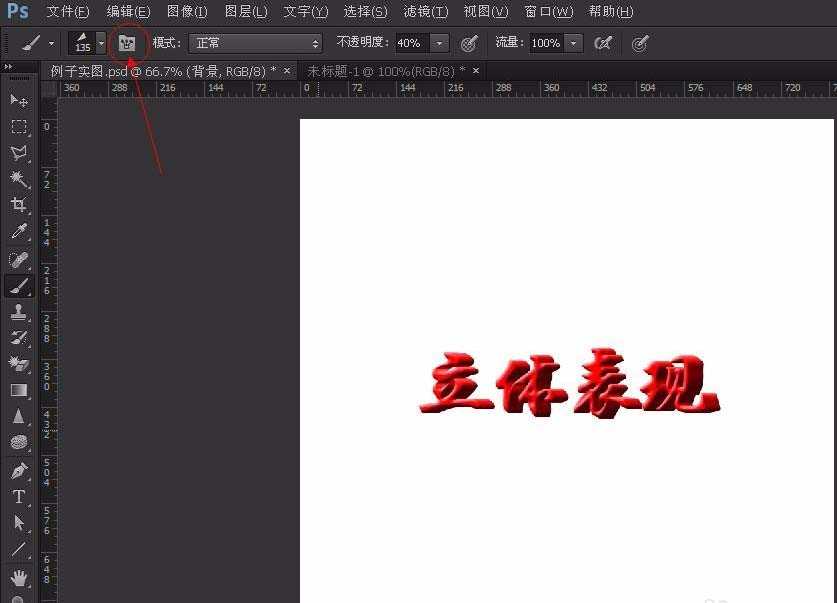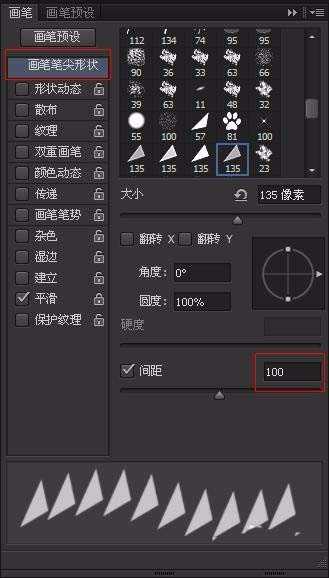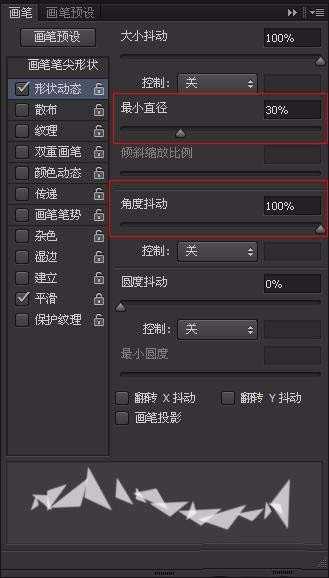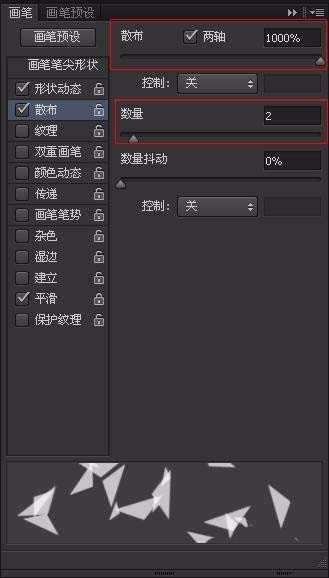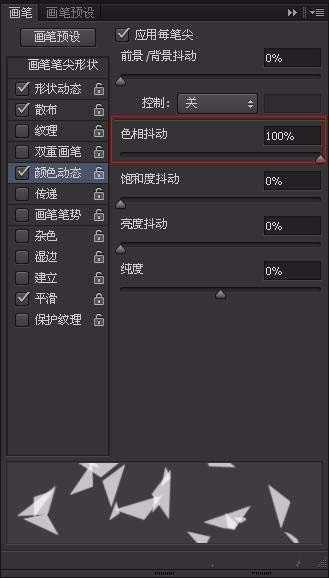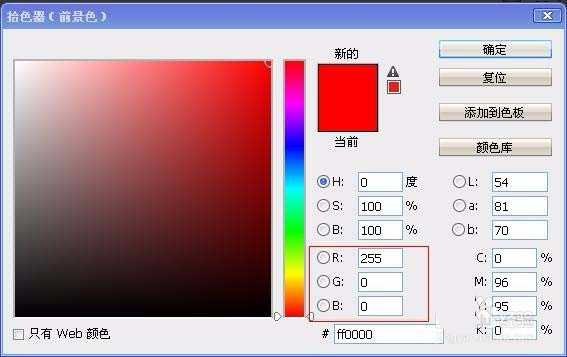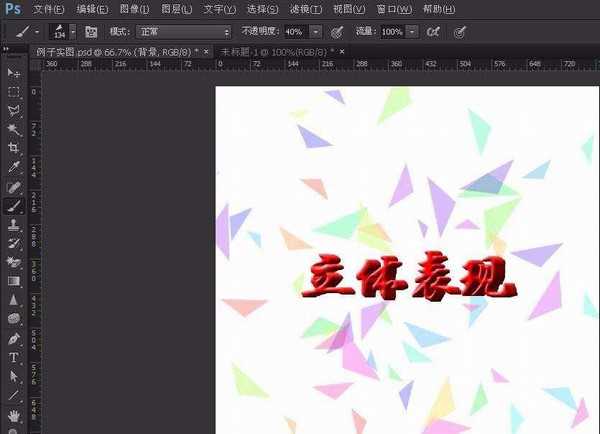站长资源平面设计
PS怎么制作漂亮的节日彩纸效果?
我们上一次分享了PS如何做立体字效果,这次和大家一起分享用PS如何制作节日彩纸效果。(即使你没有PS基础,只有有点耐心也可以学会哦)
- 软件名称:
- Adobe Photoshop 8.0 中文完整绿色版
- 软件大小:
- 150.1MB
- 更新时间:
- 2015-11-04立即下载
1、新建一个PS文件,宽度:200px,高度:200px,背景内容:白色
2、选择左侧工具栏中的“多边形套索”工具。
3、如果显示的是“套索工具”,可以按着不放,然后就可以选择“多边形套索”工具。(如果可以直接选择“多边形套索”工具,可以忽略这一步)。
4、用多边形套索工具,在图上任意画一个三角形。
5、打开拾色器。
6、将RGB模式分别填为:R:255,G:0,B:0,点击确定。(颜色可以随意哦,用红色的话,后面彩纸的效果会更亮一些)。
7、填充选区,操作方式:按“ALT”键+“DELETE”键。
8、按“CTRL”键+“D”键取消选区。
9、点击“编辑”,选择“定义画笔预设”。
10、输入“彩纸”(名字随意输,自己好记就行)。
11、打开你需要添加彩纸的图片,选择“画笔”工具。(如果是新建的图片,可以把宽度和高度设置为800像素)
12、在新建的图片上,点击下拉“三角”,拖动滚动条到底,找到你预设的“画笔”样式。
13、打开“画笔设置”面板。进行设置。
14、点击“画笔笔尖形状”,将“间距”设置为100。
15、勾选“形状动态”,将“最小直径”设置为30%,“角度抖动”设置为100%。
16、勾选“散布”,将“两轴”勾选,设置为1000%;将“数量”设置为2.
17、勾选“颜色动态”,将“色相抖动”设置为100%。
18、点选拾色器,将RGB模式分别填为:R:255,G:0,B:0,点击确定。(颜色可以随意哦,但是不要设置为“黑色”,“白色”,“灰色”,不然没有效果)。
19、大功告成,随意发挥吧。(如果你想知道PS如何制作立体字效果)。
相关推荐:
PS怎么制作多彩的流光字体?
ps怎么给照片绘制漂亮的唇彩效果?
ps中怎么设计一个彩色海浪效果的图形?
上一篇:PS怎么用切片工具添加链接?