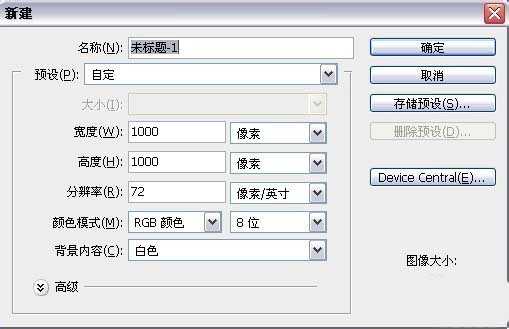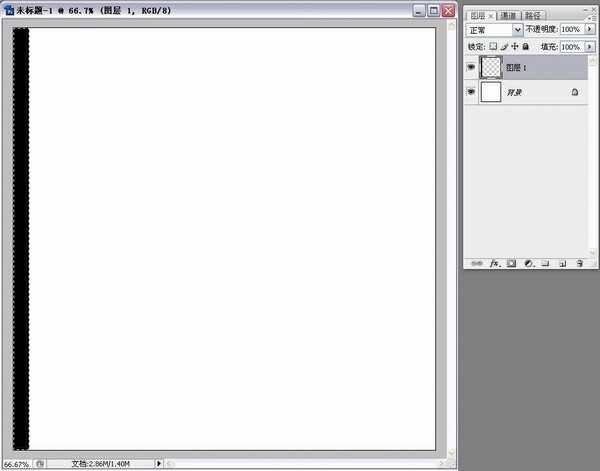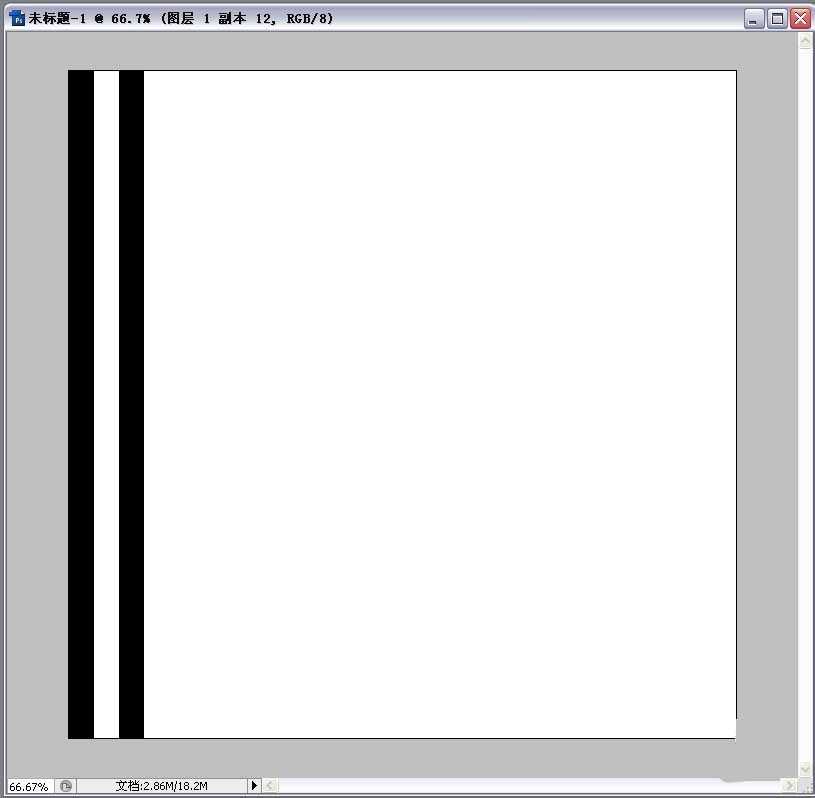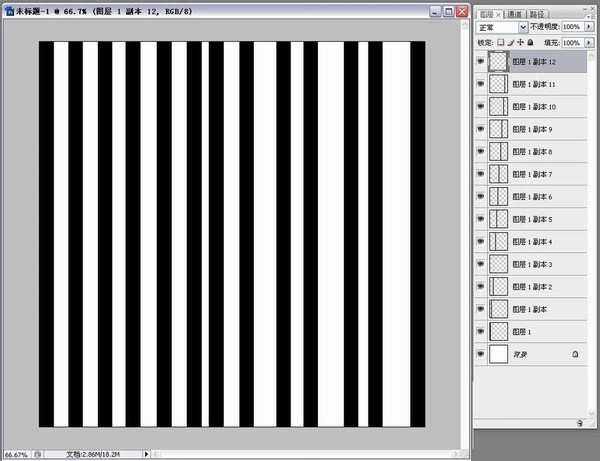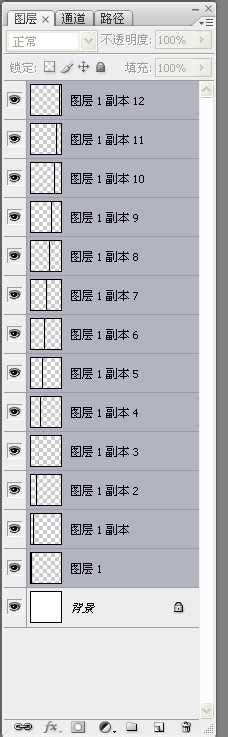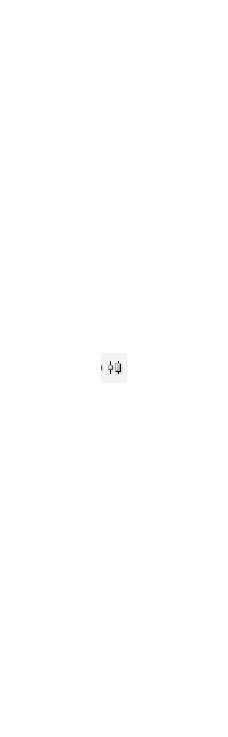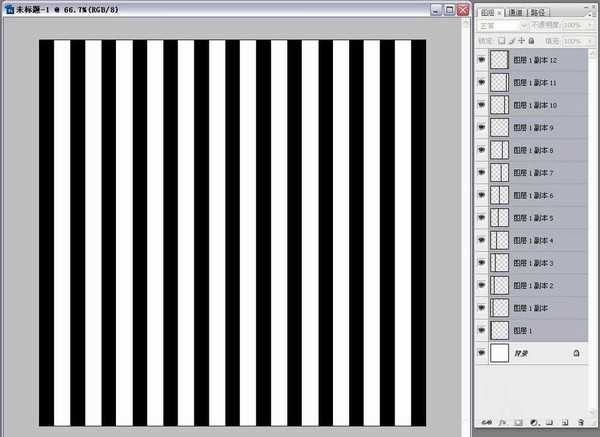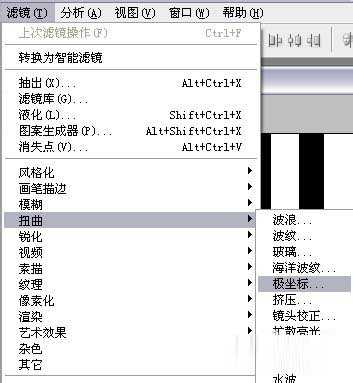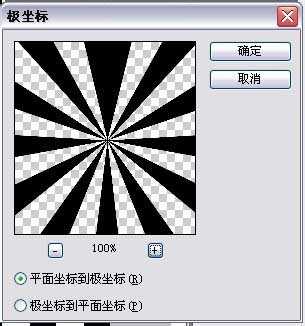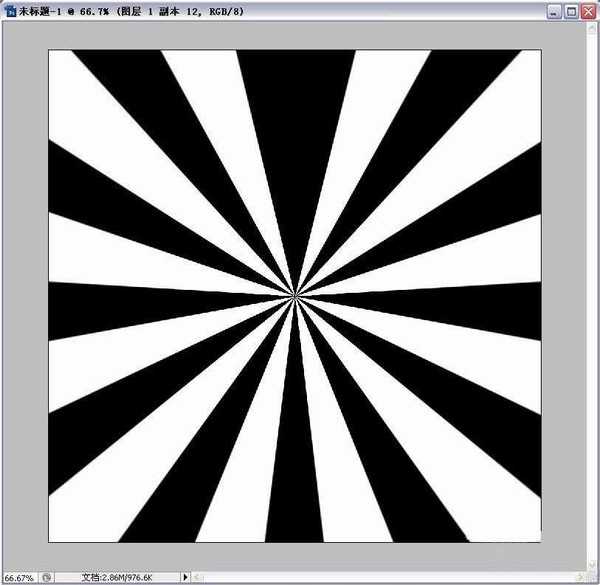站长资源平面设计
PhotoShop简单几步制作放射线束效果
简介漫画中常用向外放射的放射束来表现特殊效果,现在我们使用PS通过简单的几步,也可以实现这种效果,下面就为大家详细介绍一下,来看看吧。最终效果图:1、首先新建一个文件,可以设置的大一些,方便以后可以根据需要调整或裁剪。2、新建一个图层,选取个矩形长条,填充黑色。3、按“Ctrl+D&rdq
漫画中常用向外放射的放射束来表现特殊效果,现在我们使用PS通过简单的几步,也可以实现这种效果,下面就为大家详细介绍一下,来看看吧。
最终效果图:
1、首先新建一个文件,可以设置的大一些,方便以后可以根据需要调整或裁剪。
2、新建一个图层,选取个矩形长条,填充黑色。
3、按“Ctrl+D”取消选区(要取消选区哦,不然复制的矩形就在同一图层了,之后不好编辑了)。
然后选择“移动工具”,放在黑色矩形上,按住“Ctrl+鼠标左键+Alt+Shift”,用鼠标左键拖住矩形向右移动些距离,然后松开鼠标,这样就复制了一个矩形。
4、按照上一步说的,继续复制N个矩形长条。
5、选中最上面的黑色矩形所在图层,再按住“Ctrl”点击第一个黑色矩形所在图层,将所有的黑色矩形的图层选中,点击上面面板的“水平居中分布”,将黑条分布均匀。
6、保持这些黑色矩形所在图层选中的状态下,按“Ctrl+E”,合并这些图层。
7、选择“滤镜-扭曲-极坐标”。
8、这样,放射性的图形就做好了,可以根据需要随意设计制作。
以上就是PhotoShop简单几步制作放射线束效果方法介绍,操作很简单的,大家学会了吗?希望这篇文章能对大家有所帮助!上一篇:PS绘制一个超逼真的瓢虫