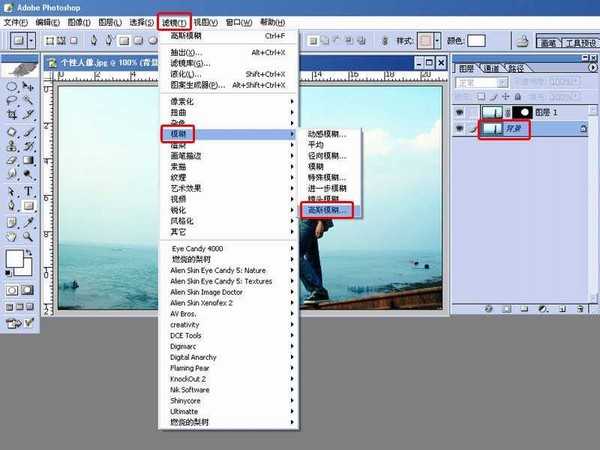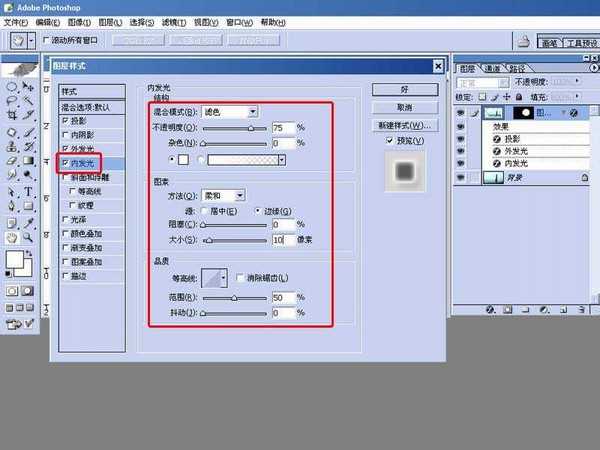站长资源平面设计
PS制作虚化背景的个性主题突显照片
简介这是用PHOTOSHOP制作以背景虚化,然后以圆形突显照片的效果,这是知道里面比较多人问的效果之一,这里就为大家演示一下,先来看看效果图:1、首先打开PS,导入图片素材,并按CTRL+J复制一层,如下图:2、接着为复制的图片素材层添加蒙版,在蒙版上用椭圆选框工具,画出圆形选区,选择前
这是用PHOTOSHOP制作以背景虚化,然后以圆形突显照片的效果,这是知道里面比较多人问的效果之一,这里就为大家演示一下,先来看看效果图:
1、首先打开PS,导入图片素材,并按CTRL+J复制一层,如下图:
2、接着为复制的图片素材层添加蒙版,在蒙版上用椭圆选框工具,画出圆形选区,选择前景色为黑色,并按CTRL+F5填充为黑色,填充后按CTRL+D取消选区,按CTRL+I反相蒙版,如下图:
3、再来点击最下层素材选中,添加滤镜-模糊-高斯模糊,数值可按自己需要设置,如下图:
4、接着点回上面带蒙版的图片素材层,并点锁链解锁,解锁后图片和蒙版调整互不影响,现在可以调整图片大小和蒙版大小,分别可以按CTRL+T调整,如下图:
5、再来点击图层样式添加阴影、外发光、内发光,如下图:
6、最后为图片添加上适合的文字,如下图:
7、最终效果图如上。
教程介绍,以上就是PS制作虚化背景的个性主题突显照片方法介绍,操作很简单的,大家学会了吗?希望能对大家有所帮助!