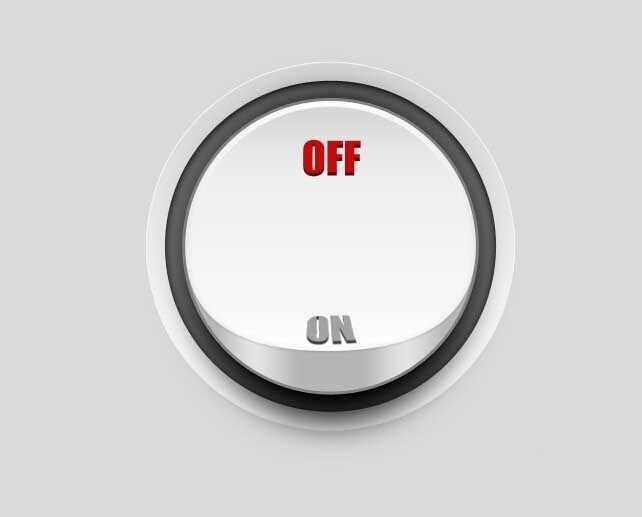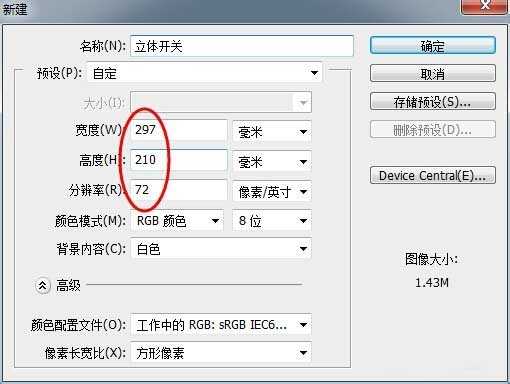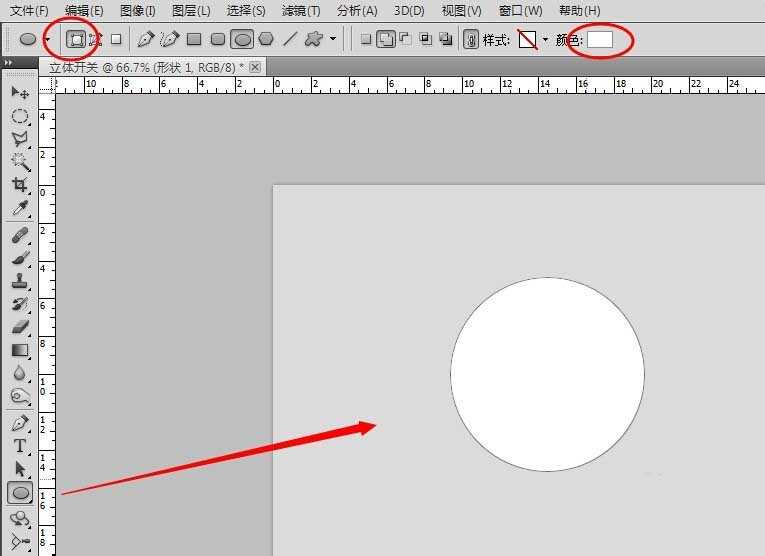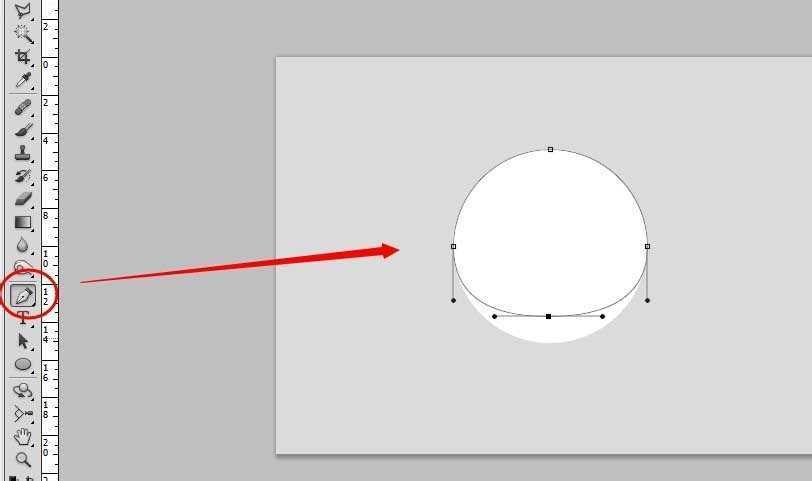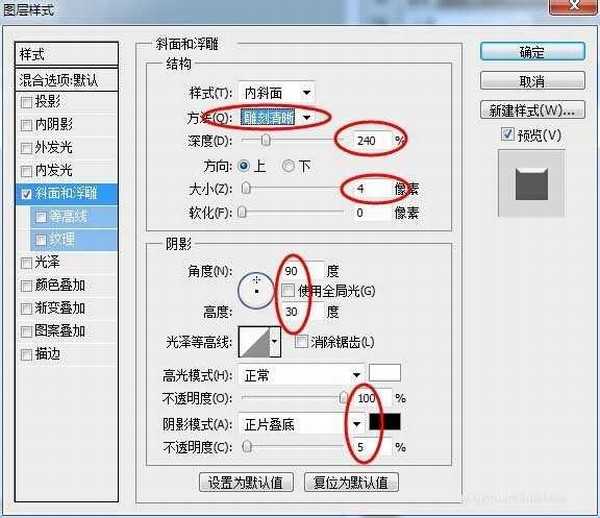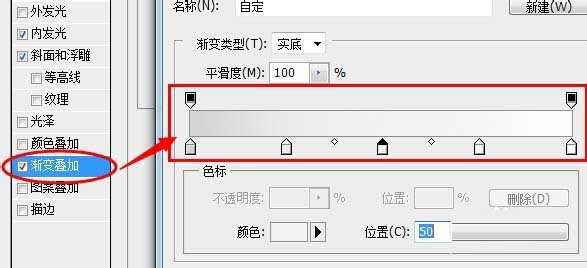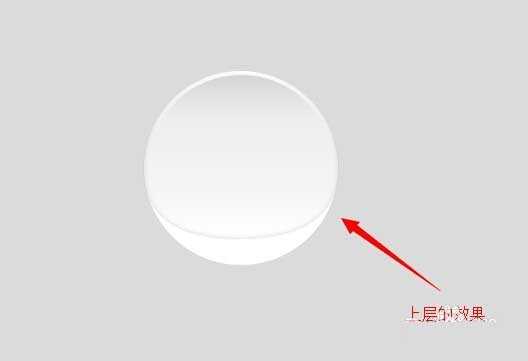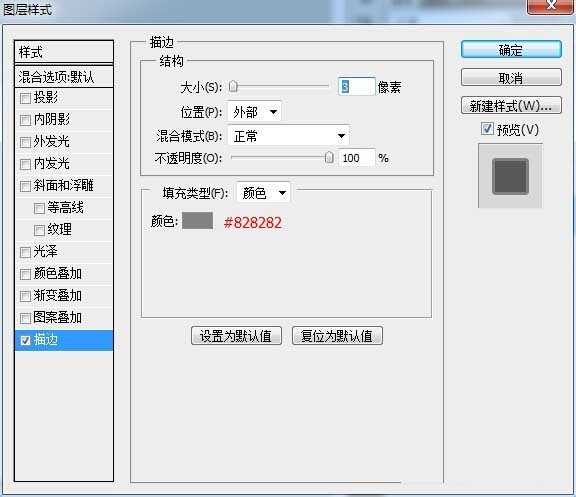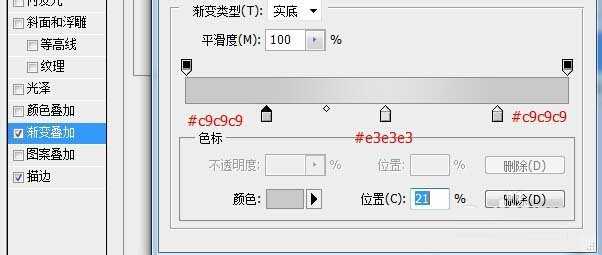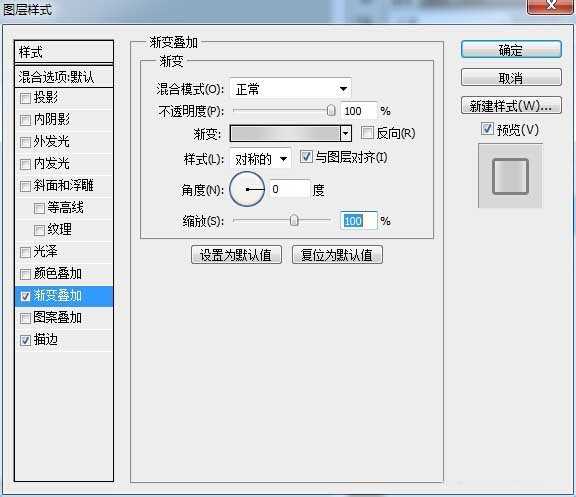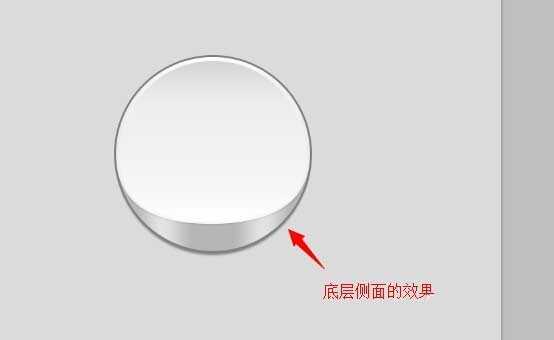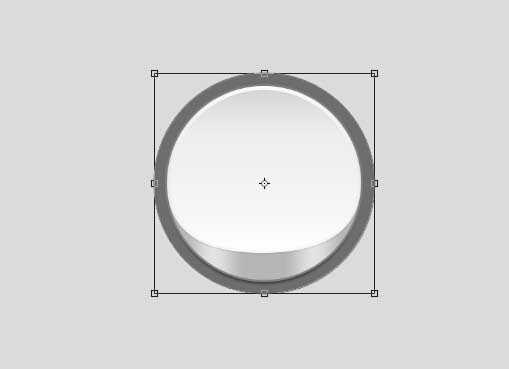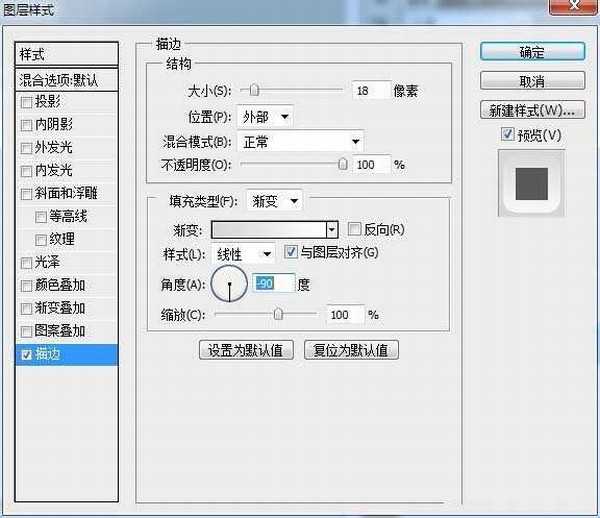站长资源平面设计
Photoshop制作一个漂亮清新的立体感开关
简介今天小编教大家用PS打造一个漂亮的立体感开关,推荐到官方,不会的朋友可以参考本文,来看看吧。最终效果图:1、首先打开PS软件,新建一个文档,我们还是用A4大小,分辨率72,填充画布颜色为灰色。2、设置前景色为白色,点击左侧工具栏的椭圆工具,按住Shift键在画布绘制一个正圆形。3、按快捷键Ct
今天小编教大家用PS打造一个漂亮的立体感开关,推荐到,不会的朋友可以参考本文,来看看吧。
最终效果图:
1、首先打开PS软件,新建一个文档,我们还是用A4大小,分辨率72,填充画布颜色为灰色。
2、设置前景色为白色,点击左侧工具栏的椭圆工具,按住Shift键在画布绘制一个正圆形。
3、按快捷键Ctrl+J复制一个图层副本,点击工具栏中的钢笔工具,按住Ctrl键同时,单击圆形路径,出现节点后,拖动下面的节点向上移动出一个距离,如图。
4、双击形状副本图层,打开图层样式对话框,勾选【投影】【斜面与浮雕】【内发光】【渐变叠加】选项,分别设置参数如图。
5、设置好后,开关上层效果如图。
6、选中原形状图层,双击打开图层样式设置,同样勾选设置【描边】【内阴影】【渐变叠加】【投影】参数。
7、开关底层侧面效果如图。
8、复制图层副本,填充颜色#6d6d6d, 放到前两个图层下方。按Ctrl+T调整圆放大一点比例,然后双击图层,增加图层样式效果,如图。
9、新建一个图层,绘制一个椭圆形如图,按Shift+F6打开羽化,输入值15,确定。然后填充黑色作为阴影。
10、最后,给开关敲上文字,设置下颜色大小,制作完成,效果如图。
教程结束,以上就是Photoshop制作一个漂亮清新的立体感开关方法介绍,操作很简单的,大家学会了吗?希望能对大家有所帮助!