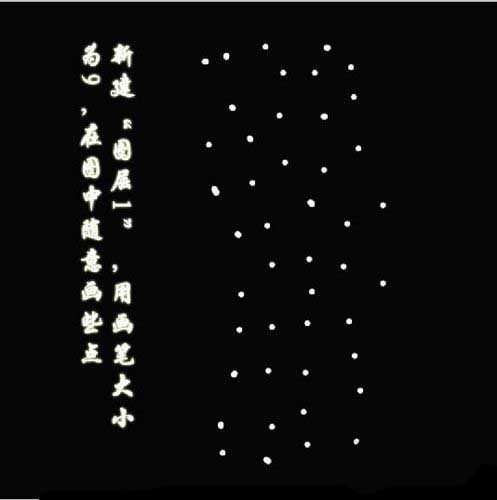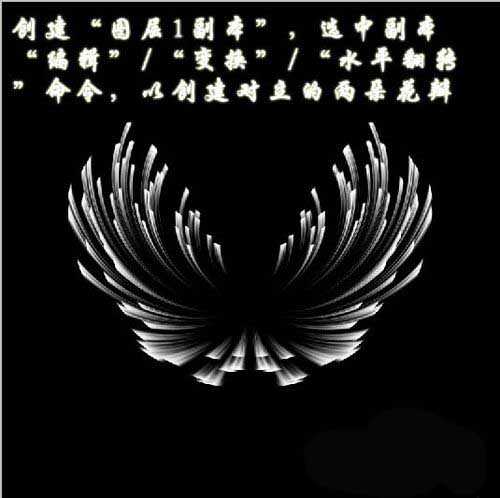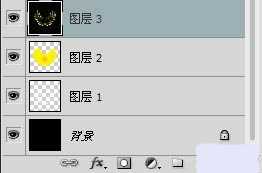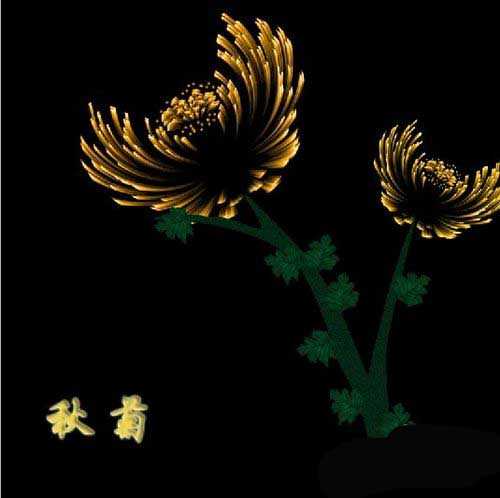站长资源平面设计
PS利用滤镜制作抽象菊花
简介今天为大家介绍PS利用滤镜制作抽象菊花方法,方法很简单,适合新手来学习,推荐过来,希望大家喜欢!方法 新建一个800 * 800像素,分辨率为150像素/英寸的文档,背景填充黑色。新建一个图层,得到“图1”,选择画笔工具,笔刷大小设置为9像素,不透明度设置为:100%,在
今天为大家介绍PS利用滤镜制作抽象菊花方法,方法很简单,适合新手来学习,推荐过来,希望大家喜欢!
方法
新建一个800 * 800像素,分辨率为150像素/英寸的文档,背景填充黑色。
新建一个图层,得到“图1”,选择画笔工具,笔刷大小设置为9像素,不透明度设置为:100%,在图中随意画些白点,效果如下图。
执行:滤镜 > 风格化 > 风,设置为默认,确定后按Ctrl + F 加强几次,效果如下图。
选择菜单:图像 > 旋转画布 > 顺时针90度。然后执行:滤镜 > 扭曲 > 极坐标,选择“平面坐标到极坐标”,确定后按Ctrl + F 加强一次,效果如下图。
把“图层1”复制一层,得到“图层1副本”,选中副本图层,执行:编辑 > 变换 > 水平翻转,以创建对立的两朵花瓣,如下图。
新建一个图层,选择多边形套索工具,建立选区,并设置渐变方式从橘黄色到黄色的径向渐变,效果如下图。
把图层混合模式改为“颜色”,效果如下图。
新建一个图层,按Ctrl + Alt + Shift + E 盖印图层。
再次使用多边形套索工具,创建如图所示的选区。
按Ctrl + J 把选区部分的图像复制到新的图层,得到“图层5”,将“图层5”垂直翻转,并将其移到花蕊部分。适当缩小尺寸进行旋转,效果如下图。
使用画笔工具适当画一些“蓓蕾”。
复制“图层4”,分别使用缩小,移动,选择等工具对它们进行调整,并排列如图效果,可以进行自己喜欢的颜色调整,并隐藏1,2,3图层。
接下来就是画花朵的茎,自己随意画。
自己画上叶子,并用加深,减淡工具画出叶子的脉络和明暗分布。
最后加上文字,完成最终效果。
最终效果;
以上就是PS利用滤镜制作抽象菊花方法介绍,操作很简单的,大家学会了吗?希望能对大家有所帮助!