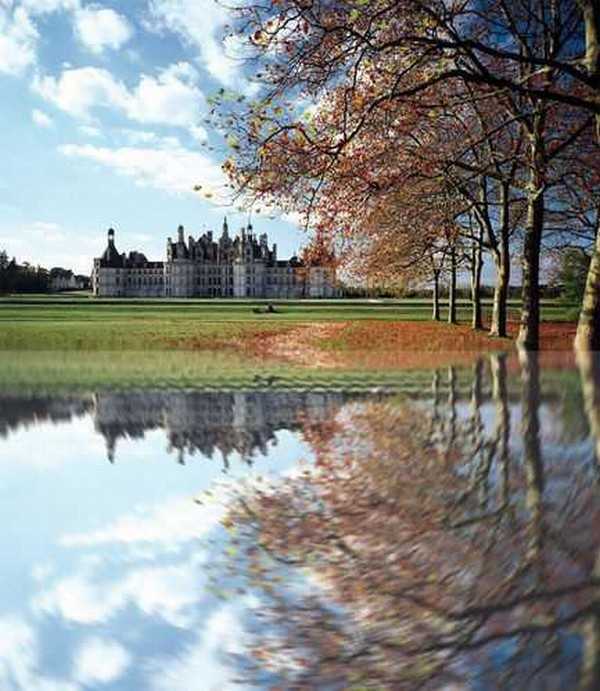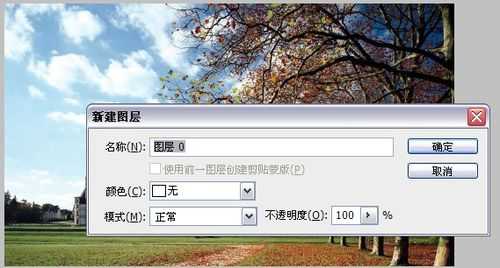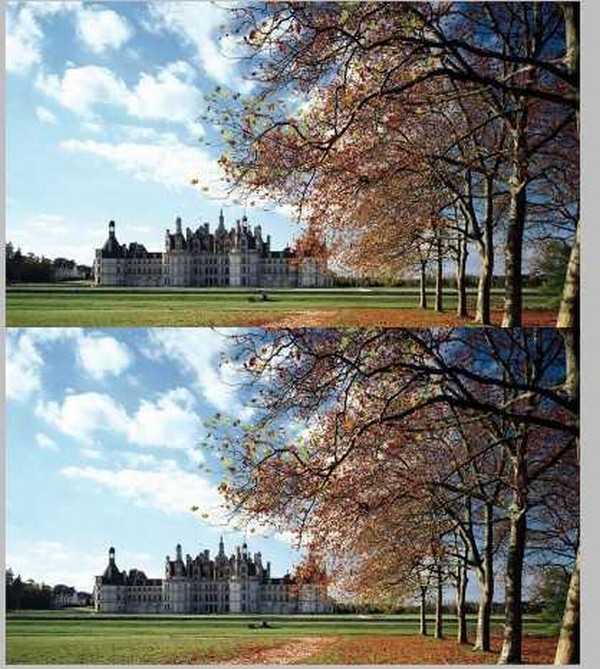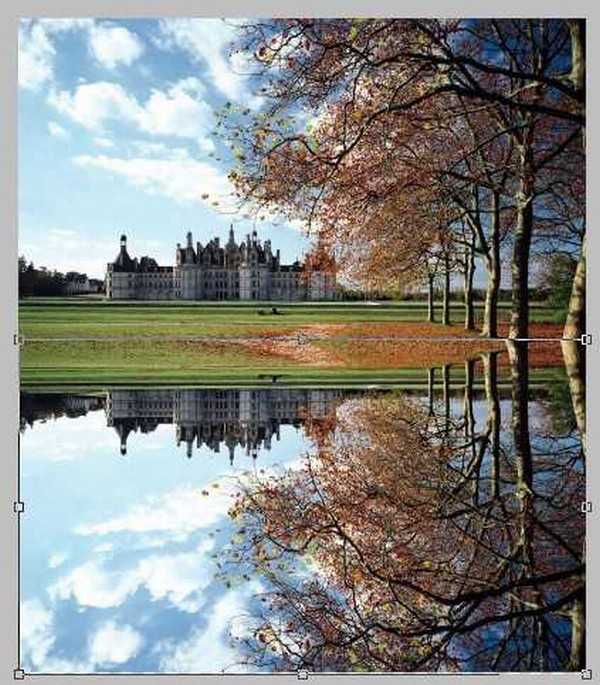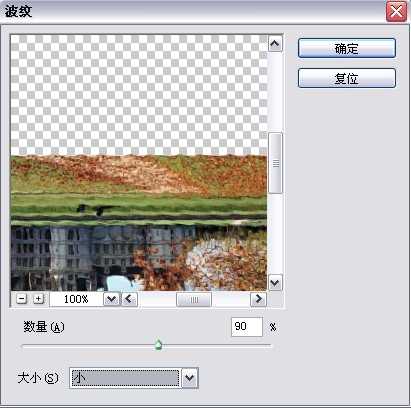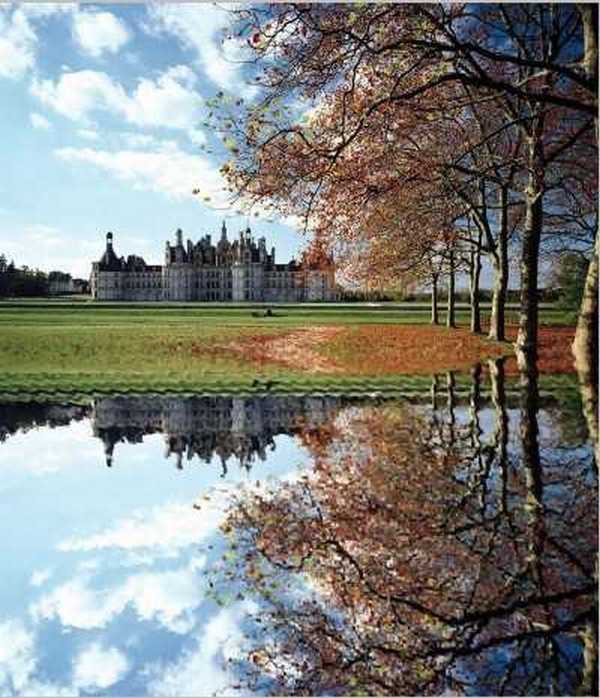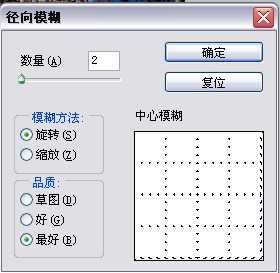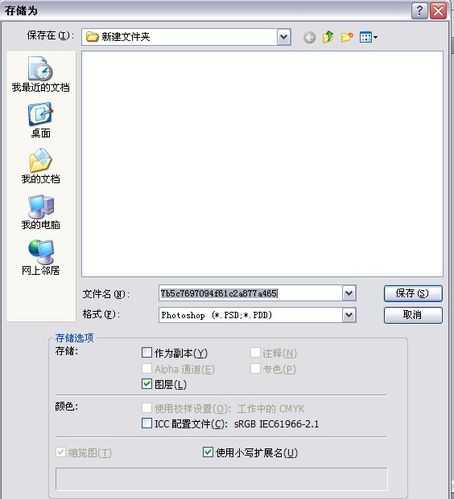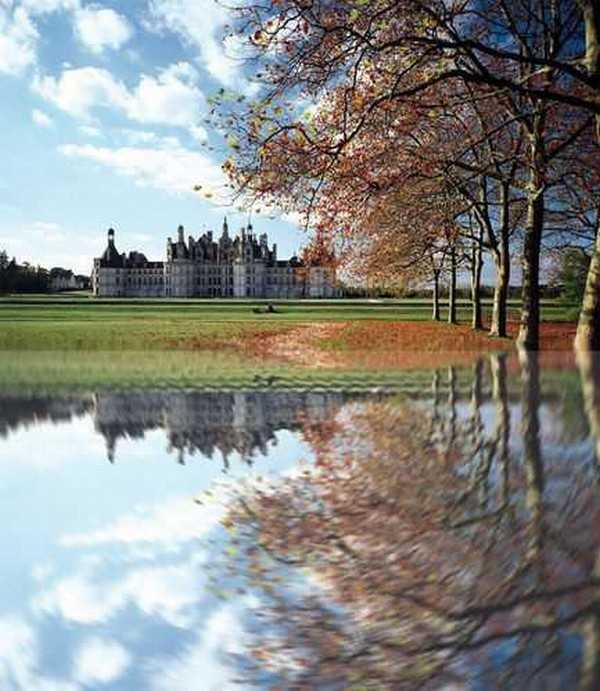站长资源平面设计
photoshop在照片上制作水面倒影效果
简介倒影大家都知道,但是有时我们在拍照的时候没有那么大的面,不能够得到倒影,那么,怎么样在自己的照片上做上倒影效果呢,想不想试试呢?一起来看看吧!处理后:处理前:1、打开ps软件,打开一张照片,双击解锁。2、图像——画布大小——调整高度为前面一个的两倍,定
倒影大家都知道,但是有时我们在拍照的时候没有那么大的面,不能够得到倒影,那么,怎么样在自己的照片上做上倒影效果呢,想不想试试呢?一起来看看吧!处理后:处理前:
1、打开ps软件,打开一张照片,双击解锁。
2、图像——画布大小——调整高度为前面一个的两倍,定位到最上面。如图所示。
3、crtl+j复制当前图片到新图层。
4、调整位置,让两张图片一样。
5、ctrL+t,然后右键单击——选择垂直翻转。效果如下。
6、滤镜——扭曲——波纹。数量为90,大小为小。
7、滤镜——模糊——径向模糊。数量为2,模糊方法为旋转,品质为最好。
8、调整图层0副本的不透明度为85。
9、最后保存为jpg模式。
10、打开看看效果吧!
教程介绍,以上就是photoshop在照片上制作水面倒影效果教程,怎么样,大家学会了吗?希望能对大家有所帮助!