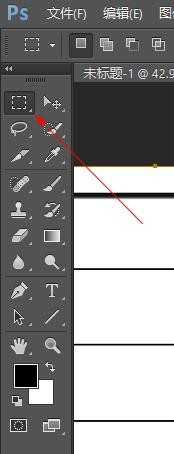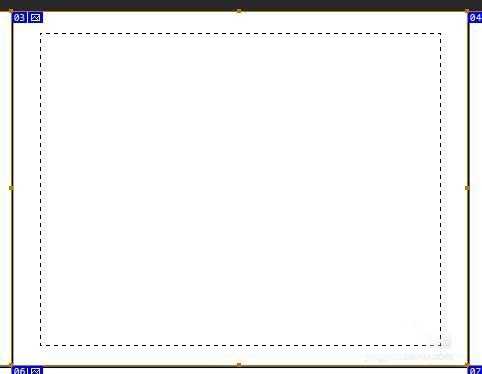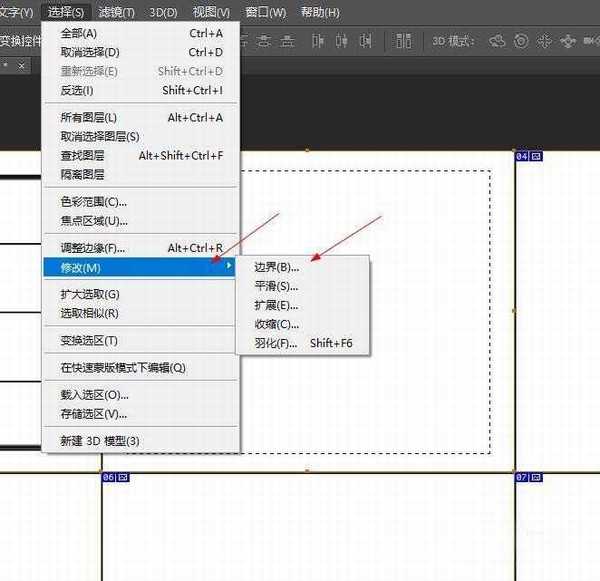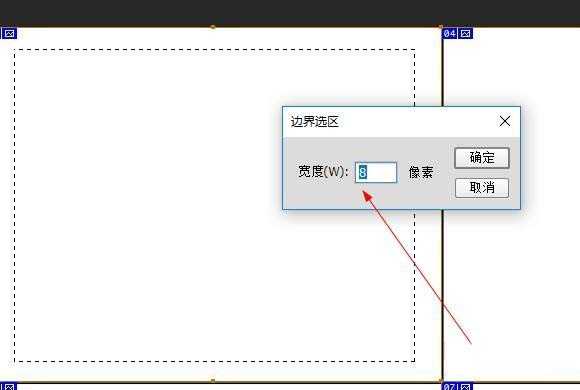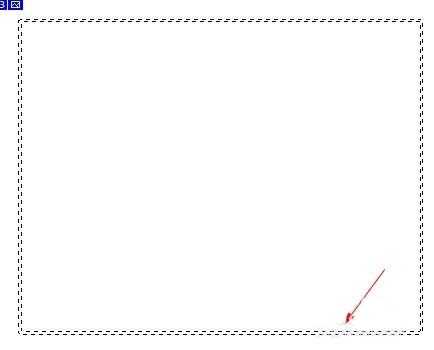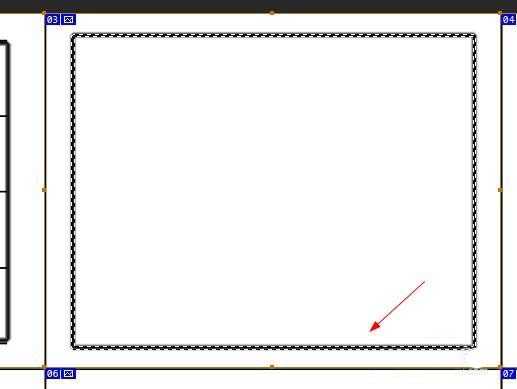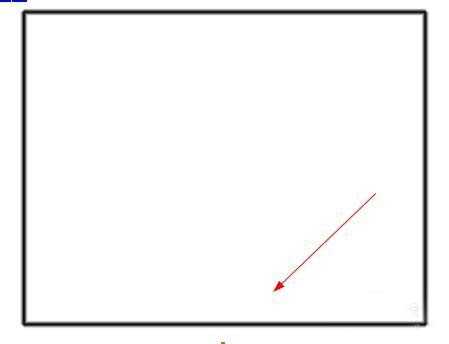站长资源平面设计
PS怎么画精准边框? ps边框的绘制技巧
简介在PS的使用过程中,我们经常会遇到如何画边框的问题,很多时候,我们认为CR、AI会更加方便,其实PS也早有了相应的改进。下面我就分享一种,只用一个步骤就能画出可精准调整粗细的边框。软件名称:Adobe Photoshop 8.0 中文完整绿色版软件大小:150.1MB更新时间:2015-11-0
在PS的使用过程中,我们经常会遇到如何画边框的问题,很多时候,我们认为CR、AI会更加方便,其实PS也早有了相应的改进。
下面我就分享一种,只用一个步骤就能画出可精准调整粗细的边框。
- 软件名称:
- Adobe Photoshop 8.0 中文完整绿色版
- 软件大小:
- 150.1MB
- 更新时间:
- 2015-11-04立即下载
1、先画一个选区,这个大家都会操作的,就不多讲了。
2、接着是最关键的一步,选区—修改—边界
3、然后,我们见到下面这个工具,为了待会把效果看得更加明显,我们填“8”px,点击“确定”
4、于是出现了双边框的选区,这就比以前的方式简便很多更重要的是可以随意调整边框的粗细。
5、接着,就是alt+delete,填充黑色
6、最后,我们再取消选区,ctrl+D。这样就完成了。
相关推荐:
PS怎么给照片添加倒影和边框?
ps修图片时怎么添加虚线边框?
PS怎么给照片添加有意境的边框特效?
下一篇:ps怎么使用矩形框填充色块?