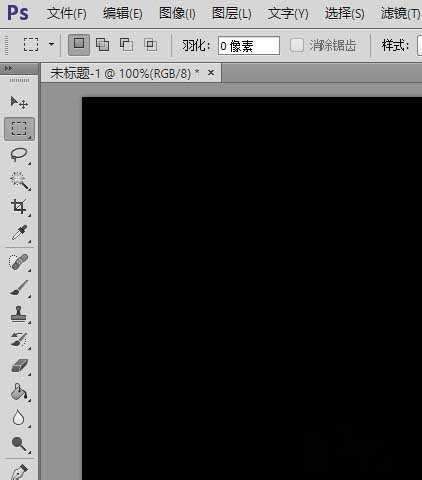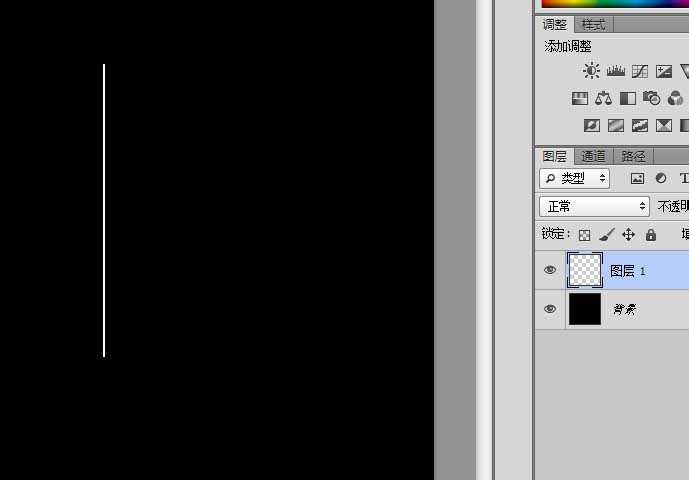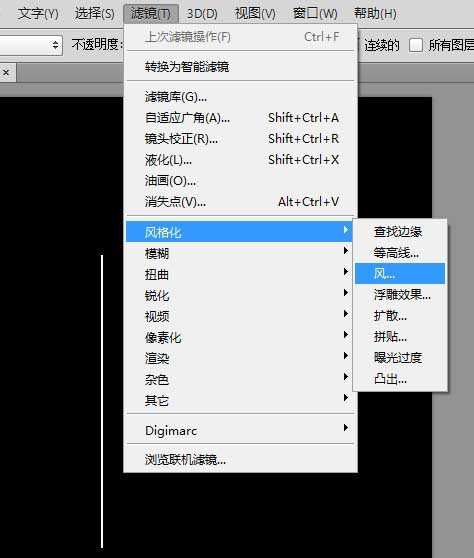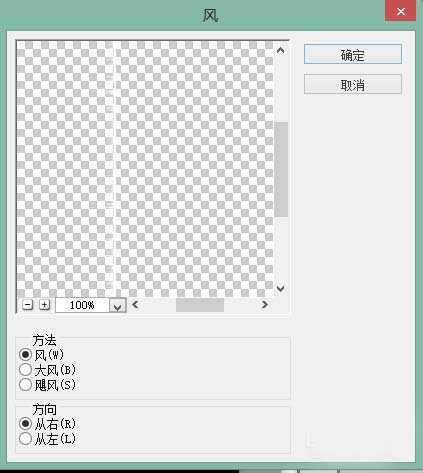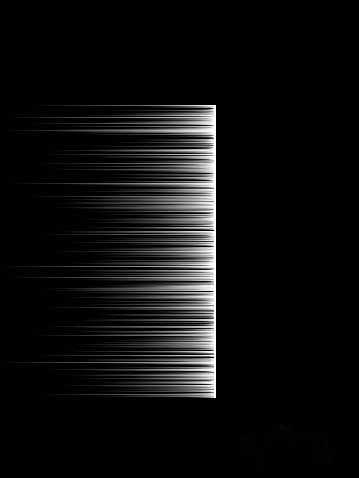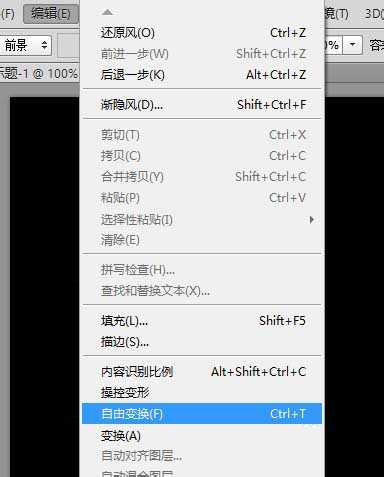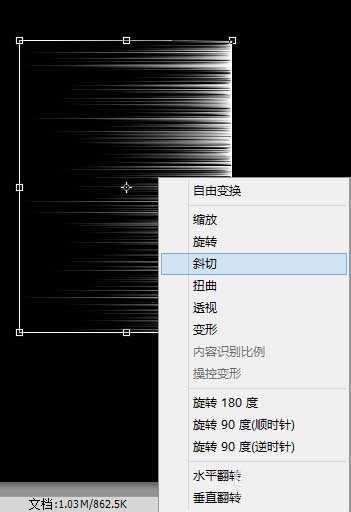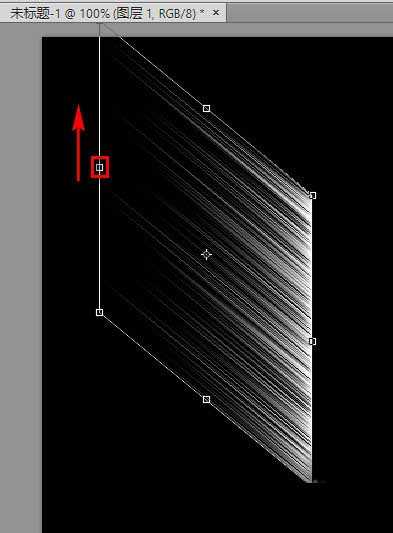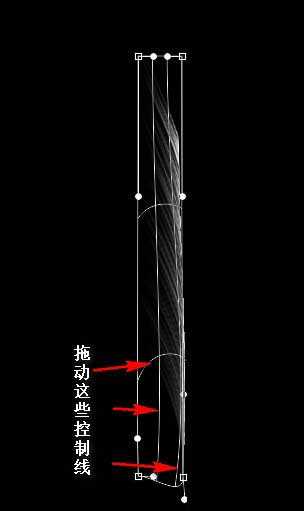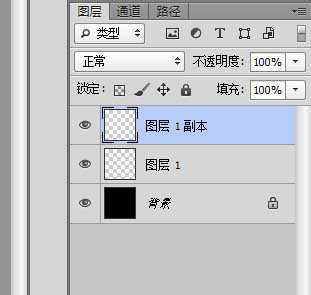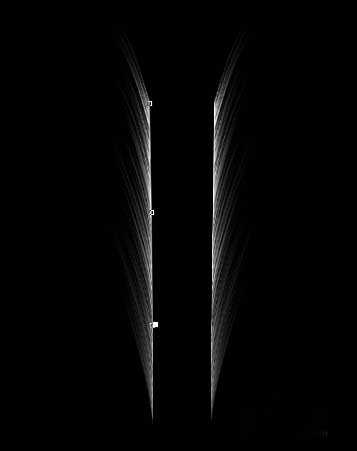站长资源平面设计
PS画出轻扬飞舞的羽毛
简介怎样用PS画出轻扬飞舞的羽毛呢?下面就来向大家介绍。1、打开PS,新建一个图像文件,并将背景填充为黑色。2、这时,再另外新建一个图层,并在新建的图层上用矩形选框工具画出一个足够细的长条,再填充为白色。3、点击菜单”滤镜“-“风格化”-“风
怎样用PS画出轻扬飞舞的羽毛呢?下面就来向大家介绍。
1、打开PS,新建一个图像文件,并将背景填充为黑色。
2、这时,再另外新建一个图层,并在新建的图层上用矩形选框工具画出一个足够细的长条,再填充为白色。
3、点击菜单”滤镜“-“风格化”-“风”。
4、在打开的滤镜窗口中,选中“风”(方法)和“从右”(方向),再点击确定。
5、按照第4步的方法,如此这般,重复几次,直到拉出许多又长又细的丝。
6、点击菜单“编辑”-“自由变换”。
7、在出现的方框内右击鼠标,然后在右键菜单中选择“斜切”。
8、鼠标移动到方框边缘的节点上按下,向上拖动到合适位置再松开鼠标,然后回车。
9再次点击菜单“编辑”-“自由变换”,在边缘的节点处按下鼠标往里拉到合适位置然后松开鼠标,缩小图像的宽度,最后回车。
10、又一次点击菜单“编辑”-“自由变换”,然后在方框内右击鼠标,选择“变形”,拉动控制线,使其变成合适的形状,最后回车确定。
11、点击菜单“图层”-“复制图层”,将刚才绘制的图层复制一份。
12、点击菜单“编辑”-“变换”-“水平翻转”,将复制的图层水平翻转过来,再拖动到合适位置。现在,一左一右两个羽毛两个图层将它们合并在一起,整个羽毛就绘制成功了。
以上就是PS画出轻扬飞舞的羽毛方法介绍,操作很简单的,大家学会了吗?希望这篇文章能对大家有所帮助!
上一篇:ps怎么给图片标注序号/编号?