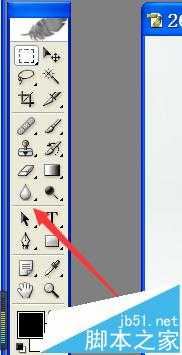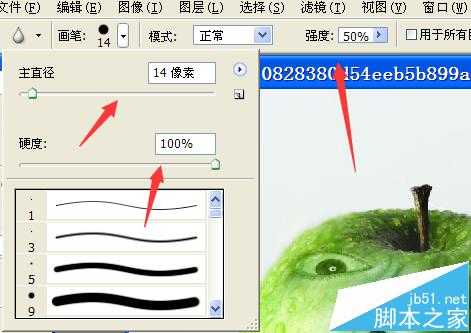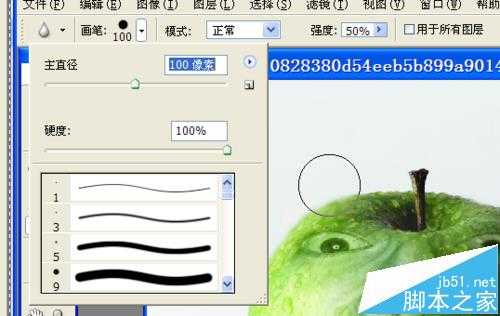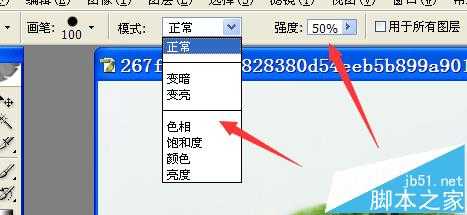站长资源平面设计
ps中模糊工具怎么使用? ps使用模糊工具处理图片的教程
简介我们在进行图像处理的时候,往往需要使用ps工具,有时候想要实现图片的模糊操作,如何实现呢?下面介绍下ps如何实现模糊操作软件名称:Adobe Photoshop 8.0 中文完整绿色版软件大小:150.1MB更新时间:2015-11-04立即下载1、点击打开桌面上的ps应用程序软件图标,进入到主
我们在进行图像处理的时候,往往需要使用ps工具,有时候想要实现图片的模糊操作,如何实现呢?下面介绍下ps如何实现模糊操作
- 软件名称:
- Adobe Photoshop 8.0 中文完整绿色版
- 软件大小:
- 150.1MB
- 更新时间:
- 2015-11-04立即下载
1、点击打开桌面上的ps应用程序软件图标,进入到主程序中
2、点击工具栏上的打开按钮,加载图片文件进入到主界面中
3、图片加载完毕之后,点击左侧工具栏上的模糊工具按钮
4、接着设置模糊工具的直径,选择直径大或者小的画笔,同时选择相应的硬度效果
5、同时也可以设置模糊工具的模式,或者正常,变暗,变亮,选择相应的强度进行设置
6、用模糊工具对图片进行模糊操作,得到一个模糊效果的图片
相关推荐:
PS怎么使用钢笔工具处理图片?
ps怎么使用形状工具快速绘制波浪线?
ps怎么切割图片? ps划分切片工具的使用方法
上一篇:ps制作一条金色的龙
下一篇:PS图片怎么调整饱和度和对比度?