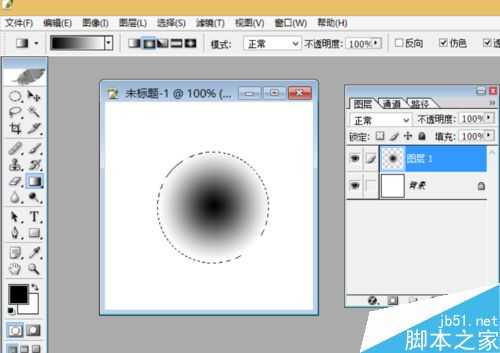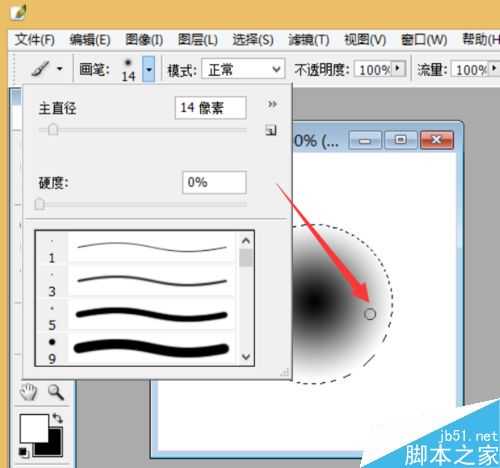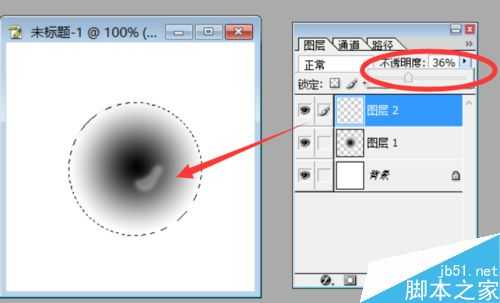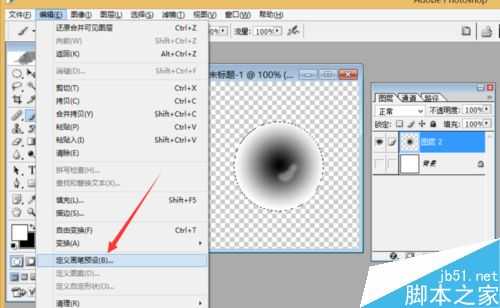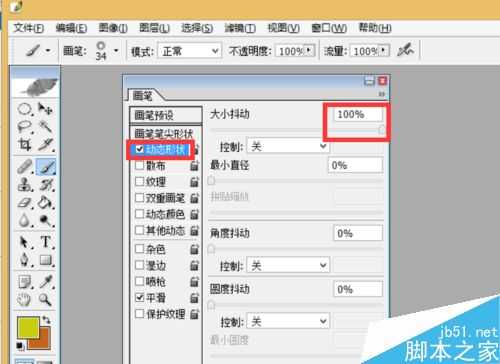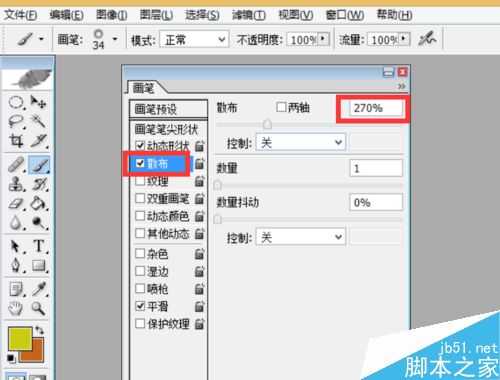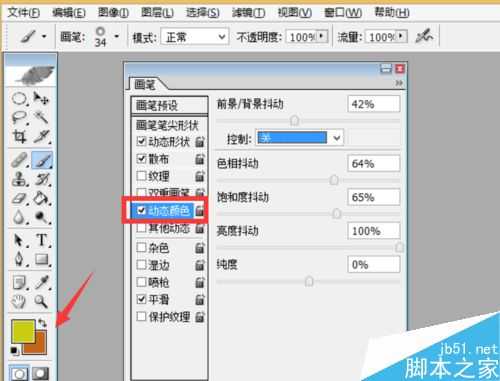站长资源平面设计
PS制作漂亮梦幻的粒子效果
简介通常对于粒子效果的制作是通常笔刷来实现的。具体而言,只需要制作一个粒子笔刷,然后利用笔刷特效来实现粒子效果。有兴趣的朋友可以参考本文!最终效果图:步骤1、制作粒子笔刷:创建一个新文件,在新的图层中绘制一个选区,利用渐变工具进行黑白填充。如图所示:2、当然,可以适当添加其它效果,比如增加光泽。选择
通常对于粒子效果的制作是通常笔刷来实现的。具体而言,只需要制作一个粒子笔刷,然后利用笔刷特效来实现粒子效果。有兴趣的朋友可以参考本文!
最终效果图:
步骤
1、制作粒子笔刷:创建一个新文件,在新的图层中绘制一个选区,利用渐变工具进行黑白填充。如图所示:
2、当然,可以适当添加其它效果,比如增加光泽。选择“画笔”工具,在“画笔”属性面板中适当设置“主直径”和“硬度”,如图所示:
3、接着在新的图层上进行绘制,同时适当调整“图层不透明度”,以实现更加协调的融合效果。
4、然后将除背景层之外的图层进行合并。点击“图层”-“合并可见图层”项。
5、接着点击“编辑”-“定义预设画笔”项,在弹出的窗口中直接点击“确定”按钮以创建新画笔。
6、制作粒子效果:创建新的文件,选择“画笔”工具,从打开的“画笔”属性面板中,勾选“动态形态”选项卡,适当调整“大小抖动”数据。
7、切换到“散布”选项卡,适当设置“散布”百分比,以实现最佳效果。
8、设置“前景色”和“背景色”,以设置自己想要填充的颜色范围,同时切换到“动态颜色”选项卡,对相关参数进行设置。
9、最后就可以绘制出想要的粒子效果啦。
以上就是PS制作漂亮梦幻的粒子效果方法介绍,操作很简单的,大家按照上面步骤进行操作即可,希望能对大家有所帮助!
下一篇:PS文字行间距该怎么调节?