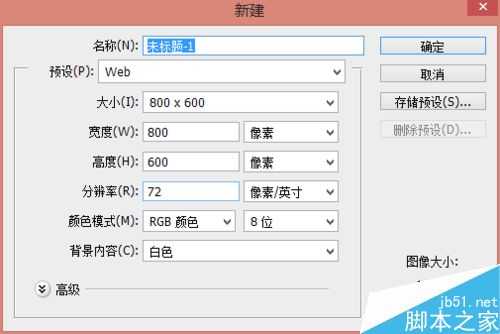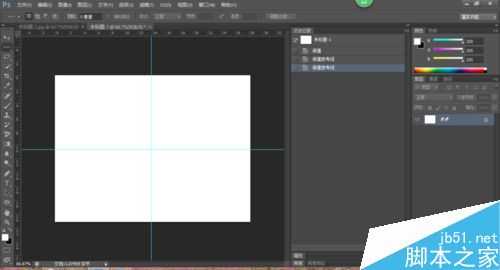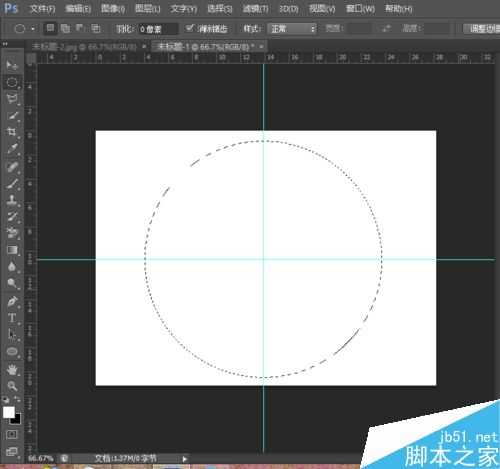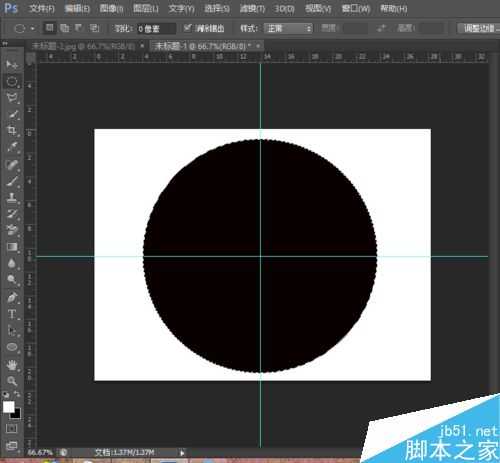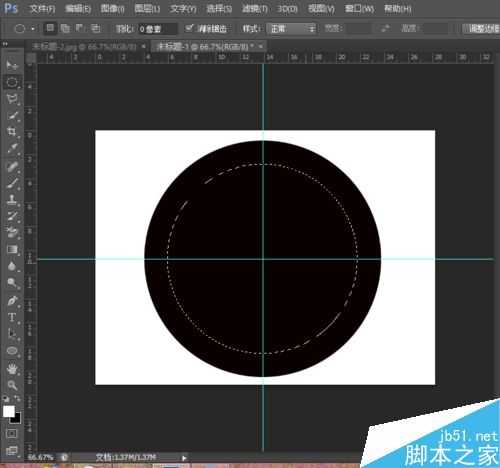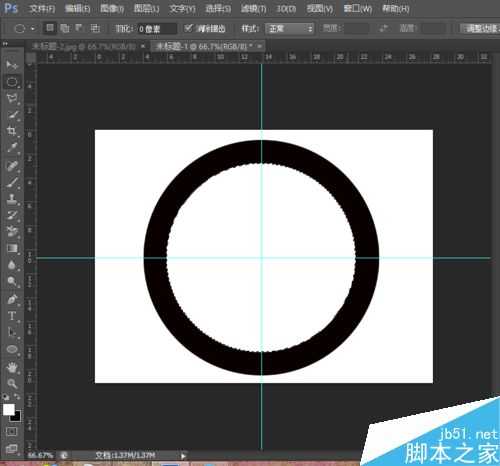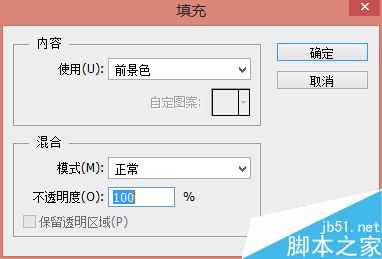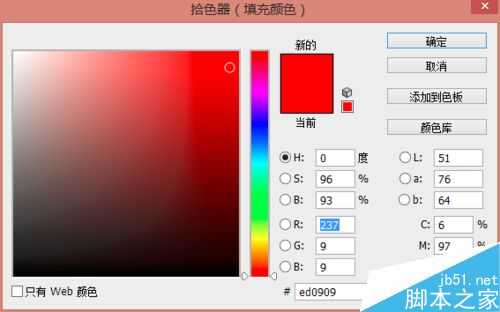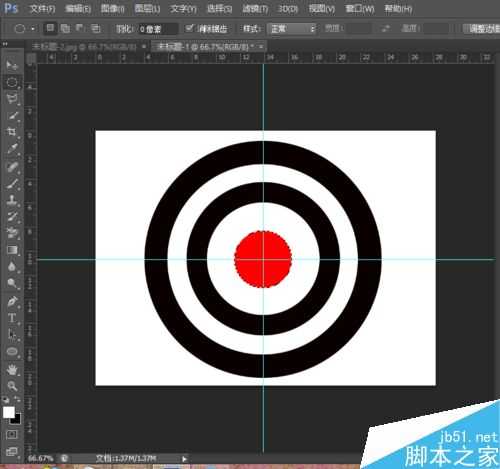站长资源平面设计
用PS单色填充制作一个靶心
步骤
1、新建图像文档。选择“文件-新建”命令,在弹出的对话框中设置“预设”为web,在“大小”下拉列表框中选择800X600选项,如图1所示,其与参数保持默认,设置完成后单击“确定”按钮。
2、添加参考线。选择“视图-标尺”命令显示标尺,然后用鼠标从水平和垂直标尺上分别拖曳出出一条参考线放置在图像的中心位置如图2所示。
3、绘制正圆形选区。在工具相中选择椭圆选框工具,讲鼠标指针放在两条参考线的交汇点处,然后按【Alt+shift】组合键,并按下护镖左键拖曳,此时就会绘制出一个以参考线交点为圆心的正圆选区。注意绘制完后要先示范鼠标,在释放键盘快捷键。
4、填充黑色。恢复前景色为默认黑色,背景色为默认的白色,然后按【Alt+delete】组合键将黑色填充到选区中。
5、绘制同心圆。选择“选择-取消选择”命令,然后重复步骤三的操作,绘制出一个同心圆选区。
6、填充白色。按【Ctrl+delete】组合键将白色填充到选区中,这样就得到了一个黑色圆环图案。
7、再次绘制同心圆并填充颜色。使用与步骤3~6相同的方法再次绘制两个同心圆并分别填充为黑色和白色。
8、再次绘制同心圆。使用与步骤5相同的方法绘制一个最小的同心圆。
9、填充红色。选择“编辑-填充”命令,在弹出的对话框中设置“内容”选项中的”使用“为”颜色“,在弹出的拾色器对话框中选择红色。单击”确定“按钮,返回”填充“对话框,再次单击”确定“按钮完成红色填充。然后选择”选择-取消选择“命令。
10、绘制单行选区。在工具箱中选择单行选框工具,然后在水平参考线位置单击绘出单行选区。
11、填充白色。按【Ctrl+delete】组合键填充,然后按【Ctrl+D】取消选择。
12、竖线则选择单列选框工具,重复步骤10~11.最后选择”视图-清除参考线“命令就大功告成啦!
以上就是用PS单色填充制作一个靶心方法介绍,操作很简单的,大家按照上面步骤进行操作即可,希望能对大家有所帮助!
上一篇:ps利用滤镜制作漂亮的云彩效果
下一篇:PS简单制作一颗小药丸