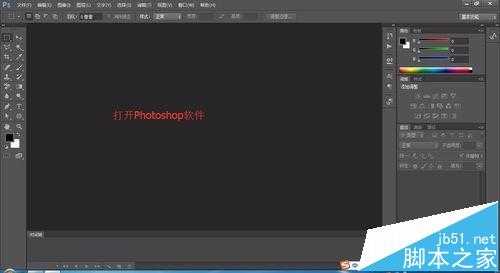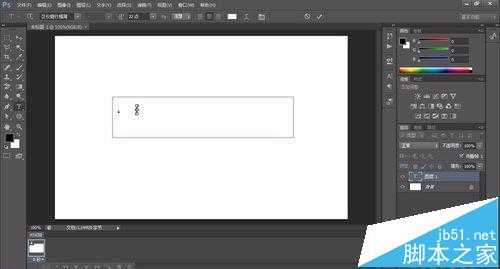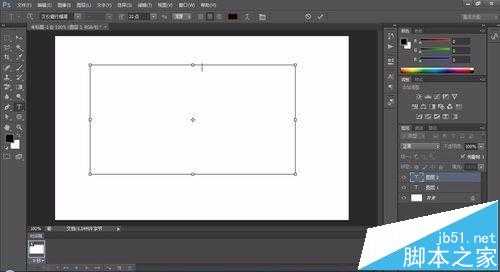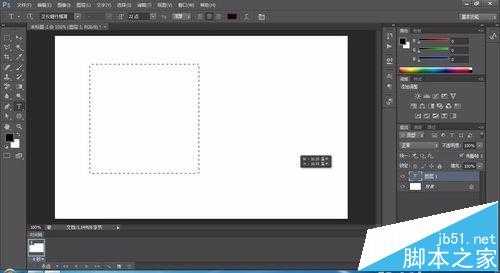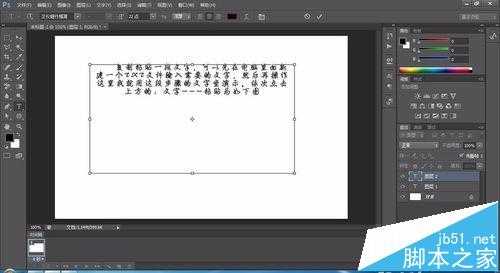站长资源平面设计
ps输入文字时怎么换行? ps输入文字换行的教程
简介在Photoshop图片处理过程中,输入的文字不能自动换行,总是一直往后延,没有边界,那么怎么设置自动换行呢?软件名称:Adobe Photoshop 8.0 中文完整绿色版软件大小:150.1MB更新时间:2015-11-04立即下载方法一:1、打开Photoshop软件(各版本都可以),我
在Photoshop图片处理过程中,输入的文字不能自动换行,总是一直往后延,没有边界,那么怎么设置自动换行呢?
- 软件名称:
- Adobe Photoshop 8.0 中文完整绿色版
- 软件大小:
- 150.1MB
- 更新时间:
- 2015-11-04立即下载
方法一:
1、打开Photoshop软件(各版本都可以),我在这里演示的是Photoshop cs6。打开界面如图所示
2、点击左上角的“文件”按钮,然后设置相应的参数,新建一张图片。你也可以打开任意一张图片。
3、点击文字工具按钮,可以选择文字的方向和其他。如下图所示
4、在需要输入文字的位置点击以下,使出现文字输入框。如图红色框线内部的位置就是我的文字输入框
5、复制粘贴一段文字,可以先在电脑里面新建一个TXT文件输入需要的文字,然后再操作这里我就用这段步骤的文字坐演示。依次点击上方的:文字---粘贴---Lorenzo ipsum 如下图
方法二:
1、新建图层画布的步骤前面步骤有说过,不重复。在点击文字工具输入文字时,按住鼠标左键不要放开,然后拖出文字输入框。过程后结果如下图
2、在拖出输入框中点击右键,然后选择粘贴按钮,快捷键为Ctrl+v。过程和结果如下图
3、最后记得在最上面的工具面板打钩。完美的过程和结果请看下图哟!
注意事项:
两种方法都试一下,可能因为版本不同操作结果有差异,建议使用第二种方法。
相关推荐:
ps怎么制作梦幻的烟花特效的文字?
PS怎么利用路径制作围绕圆形的五角形文字?
Photoshop怎么改变文字形状? ps调整字体图形的教程
上一篇:PS结合阈值制作剪影效果
下一篇:ps利用混合模式简单制作星空背景