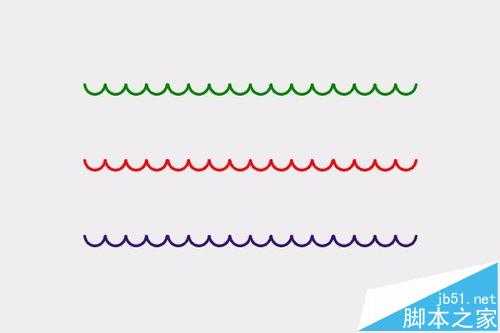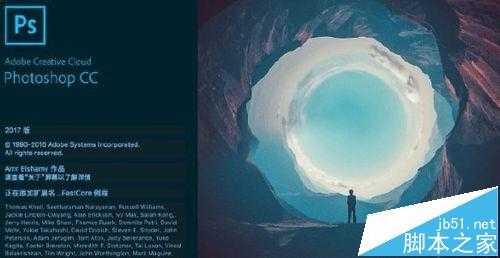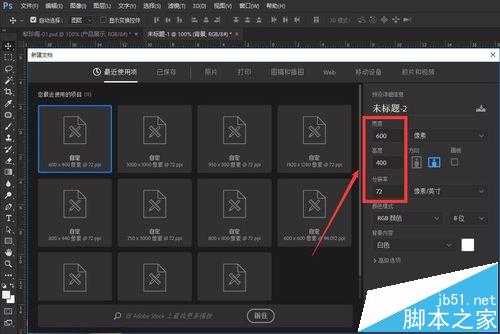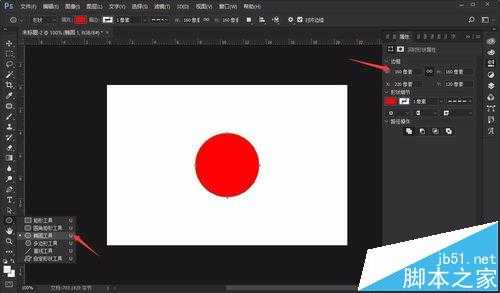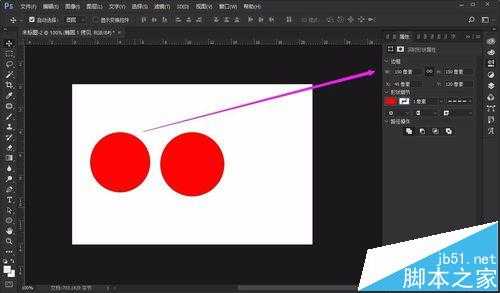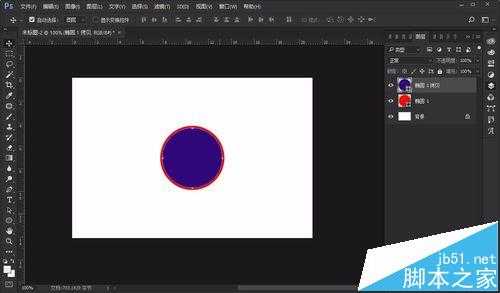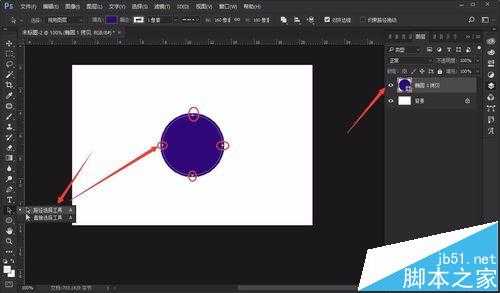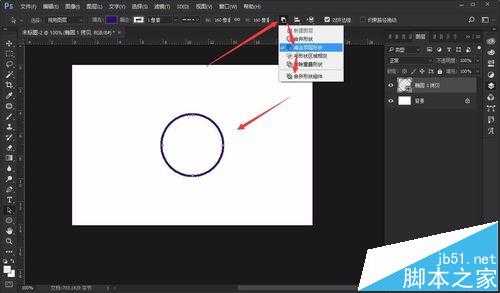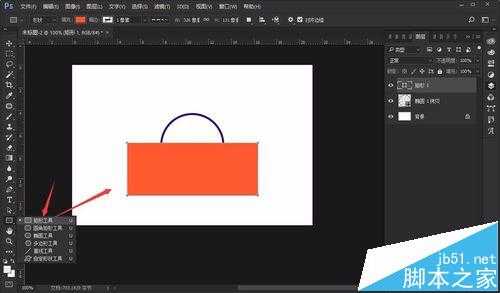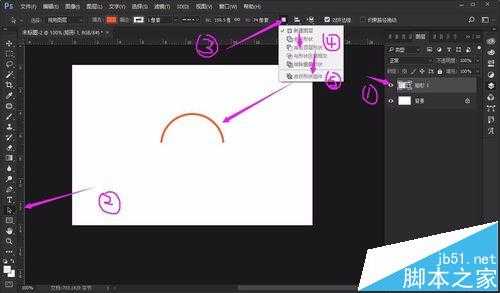站长资源平面设计
ps怎么使用形状工具快速绘制波浪线?
简介使用Ps的矢量工具快速打造漂亮的波浪线纹理。大家一起学习吧!PS教程软件名称:Adobe Photoshop 8.0 中文完整绿色版软件大小:150.1MB更新时间:2015-11-04立即下载1、打开ps不限制版本,我这里用的是ps cc 2017。2、新建一个600x400的矩形画布,背景白色
使用Ps的矢量工具快速打造漂亮的波浪线纹理。大家一起学习吧!PS教程
- 软件名称:
- Adobe Photoshop 8.0 中文完整绿色版
- 软件大小:
- 150.1MB
- 更新时间:
- 2015-11-04立即下载
1、打开ps不限制版本,我这里用的是ps cc 2017。
2、新建一个600x400的矩形画布,背景白色。
3、画一个矢量矩形160x160像素。
4、复制一个矩形150x150像素。
5、将两个矩形居中对其。
6、将两个矩形合并,选择“路径选择工具”,点击合并圆形的中间,选中内圆路径。周边四个锚点必须是选中状态。
7、操作“路径操作”点击“减去顶层形状”在点击“合并形状组件”我们就得到一个圆环了。
8、在用“矩形工具”画一个矩形。
9、合并图层,选择工具选中矩形。“路径操作”点击“减去顶层形状”在点击“合并形状组件”我们就得到了一个半圆环。
10、然后将他们排列起来,就组成了非常好看的波浪线,用于装饰设计非常美观。
相关推荐:
ps怎么怎么提取图片中人物线条轮廓?
PS图片中怎么抠出线稿并给线稿上色?
ps波浪线怎么画? ps画均匀的波浪线的教程
上一篇:用ps简单制作透明的泡泡
下一篇:ps图层蒙版怎么使用?