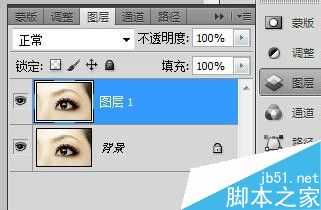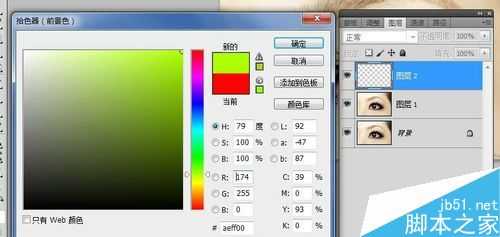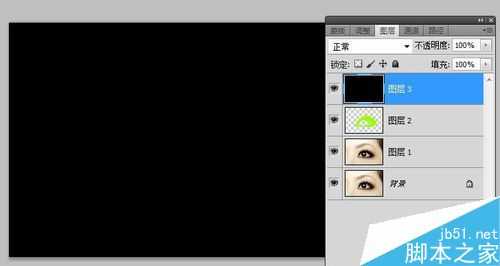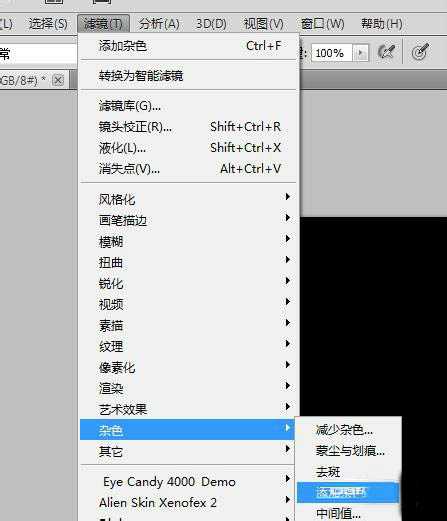站长资源平面设计
PS制作漂亮的眼影效果
简介利用Photoshop CS5 简单的制作人物眼影效果,方法很简单的,大家按照上面步骤进行操作即可,希望能对大家有所帮助!步骤1、原图,Ctrl+J复制 背景图层2、用“钢笔工具”画一个弧线3、点击“以快速蒙版模式编辑”4、按B键唤出“
利用Photoshop CS5 简单的制作人物眼影效果,方法很简单的,大家按照上面步骤进行操作即可,希望能对大家有所帮助!
步骤
1、原图,Ctrl+J复制 背景图层
2、用“钢笔工具”画一个弧线
3、点击“以快速蒙版模式编辑”
4、按B键唤出“画笔工具”,沿着钢笔路径画弧线
要适当的调整画笔的大小
5、点击“以快速蒙版模式编辑”,获取选区
Ctrl+Shift+I对选区进行反选,
选择“路径面板”将“工作路径”删除 或者 退出选择状态
6、选择一个“前景色”的颜色
创建一个空图层
7、选择 图层2 ,Alt+Delete 填充选区
8、“混合模式”改为“柔光” 不透明度设置为 75%
Ctrl+D 取消选区
9、新建一个图层,填充一个黑色
10、路径→杂色→添加杂色
设置选项
11、做一个剪贴蒙版的操作:按住Alt键不放,鼠标放在 图层2 和 图层3 之间,当鼠标指针发生变化的时候,点击鼠标左键,操作完成
12、图层3 的“混合模式”改为 “颜色加深” 或者 “实色混合”都可以
教程结束,以上就是PS制作漂亮的眼影效果方法介绍,操作很简单的,大家按照上面步骤进行操作即可,希望能对大家有所帮助!
上一篇:PS滤镜制作有质感的钱包皮革材质
下一篇:PS打造漂亮的流苏照片边框