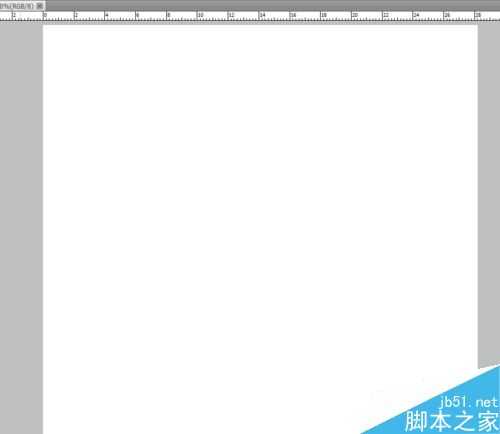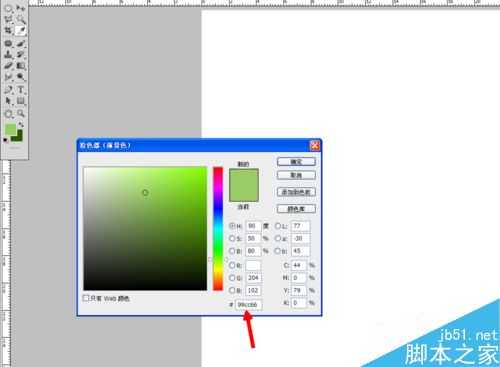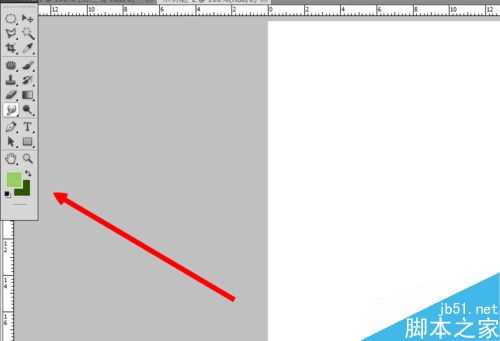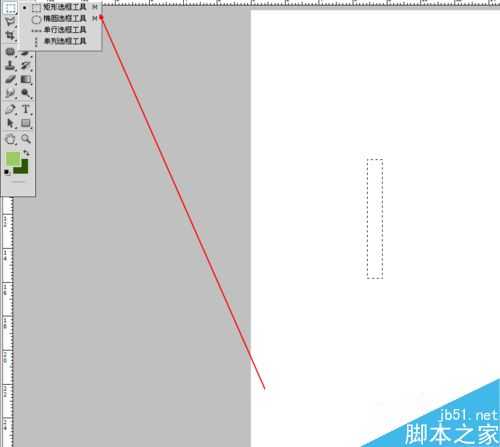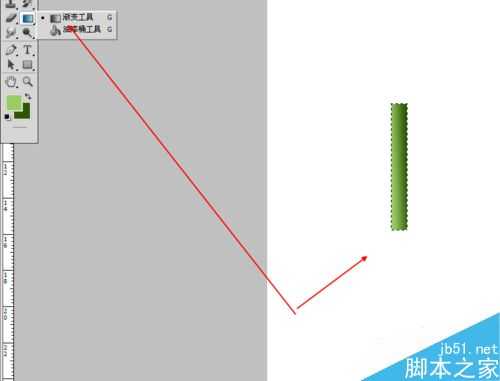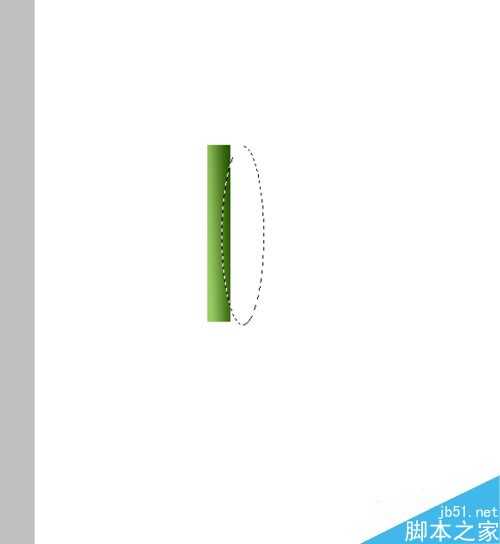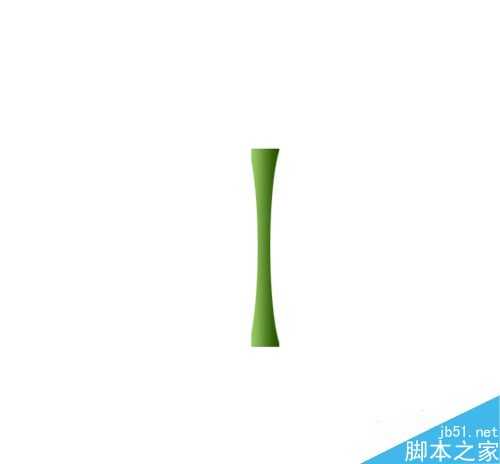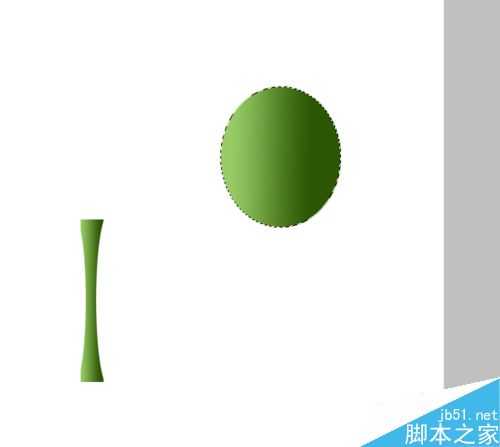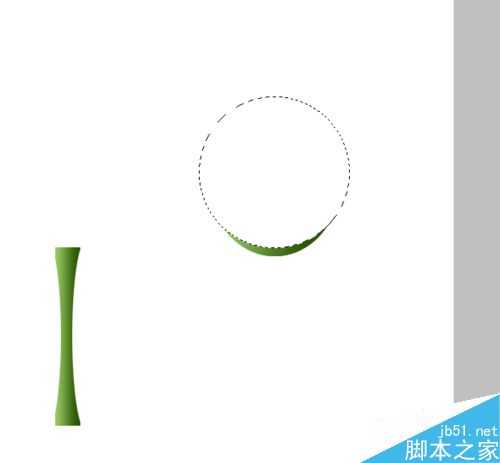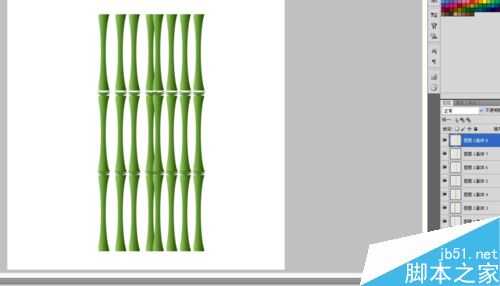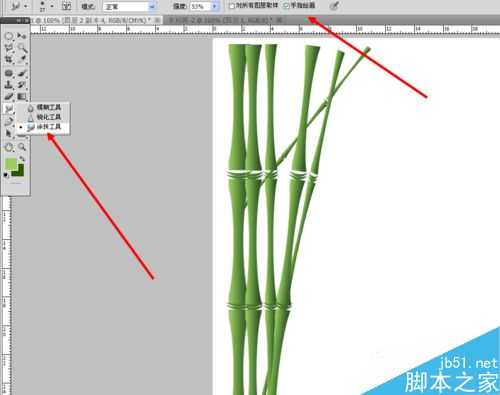站长资源平面设计
ps制作翠绿的竹子效果图
简介这篇教程是向官方的朋友分享ps制作翠绿的竹子效果图方法,教程很不错,值得大家学习,一起来学习吧。最终效果;步骤1、打开我们的ps 我们新建一个画布2、我们把前景色和背景色填上我们的数值,前#99cc66 背#2603023、出现是这个效果4、我们先新建一个图层,使用矩形选框工具,在画布
这篇教程是向的朋友分享ps制作翠绿的竹子效果图方法,教程很不错,值得大家学习,一起来学习吧。
最终效果;
步骤
1、打开我们的ps 我们新建一个画布
2、我们把前景色和背景色填上我们的数值,前#99cc66 背#260302
3、出现是这个效果
4、我们先新建一个图层,使用矩形选框工具,在画布上画一个和竹竿差不多,大小矩形框
5、使用渐变工具,从左到右的渐变,出现图中的效果
6、使用椭圆把两边裁决一下。
7、出现竹子的效果
8、我们在画一个大点椭圆
9、用圆形选框工具简单做出竹节
10、然后把竹竿多复制几个,落到一下的效果
11、多复制出一个,进行变化,变胖变瘦,变长变短
12、摆出竹林的效果,看您的喜好摆放,不要太生硬了,时间关系我就任意摆了
13、现在要做的就是竹叶,我们找到涂抹工具,并且勾选上边的手指绘画。
14、这样画三下的样式,我们就可以画出竹叶,我们可以使用画笔大小来调整竹叶的大小
15、最后的效果
以上就是ps制作翠绿的竹子效果图方法介绍,操作很简单的,大家按照上面步骤进行操作即可,希望能对大家有所帮助!
下一篇:ps制作淘宝双十二海报