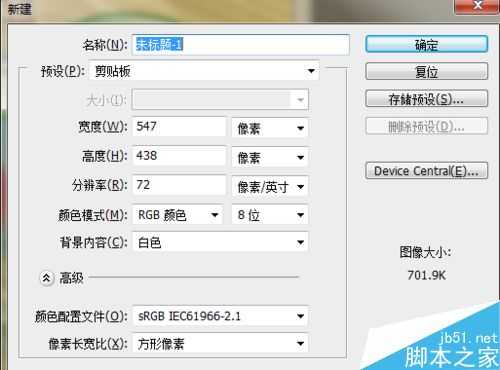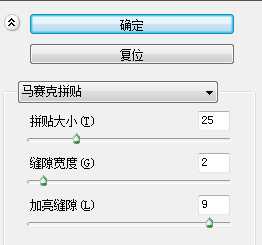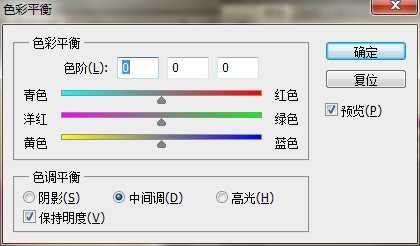站长资源平面设计
PS制作诱人的水晶樱桃
一个个可爱的水晶樱桃,晶莹剔透,想知道怎么用ps制作的吗?来学习一下吧,诱人的水晶樱桃让你的视觉觉找到新感觉。
最终效果图:
步骤
1、在ps里打开原图片,ctrl+a,ctrl+c,ctrl+v复制一个同样大小的文件。单击确定。
2、我们不用刻意去找背景,自己做一个吧,首先用吸管工具吸一下,原图中的木质颜色,填色按住alt+del。
3、在工具栏,选滤镜→纹理→马赛克拼接→打开马赛克拼接对话框(可以自己调节),调好以后确定就行了。
4、用椭圆工具按住shift画正圆,新建图层,用吸管吸取粉色樱桃的中间较深的颜色,alt+del填色。
5、这时不要取消取消选区,右键,描边,打开描边对话框,如图填对话框,边的颜色用吸管吸取。最后确定。(做完也不要取消选区)
6、右击,选变换选区。按住alt和shift,缩小一点,先松开鼠标再送按键。
7、右击,选羽化,羽化值为35或其他数值,吸管吸较浅的颜色,填色。
8、取消选区,新建图层,用椭圆工具画一个椭圆在樱桃上面,渐变有白色到淡粉,在属性栏选线性渐变,按住shift由上到下填色。
9、新建图层,画椭圆在樱桃的下面,羽化(羽化数值自己确定。)前景色与背景色用吸管工具吸取原图中的,渐变,线性渐变,填色。
10、在樱桃最下面的位置画椭圆,按住alt在画椭圆,剪出一个月牙形状。新建图层,右击,羽化,羽化值为5左右,填白色,调节不透明度。取消选区。
11、选择钢笔工具,用钢笔勾画出叶柄形状,ctrl+回车转为选区,新建图层,用吸管工具吸一下叶柄傍边的较浅的颜色,为前景色,背景色为较深的颜色。渐变,选择对称渐变,填色。
12、在选区工具状态下,右键,描边,颜色为较深的咖啡色。其他如图。叶子的制作与叶柄一样。
13、最后就是樱桃下面的投影了。用椭圆工具画一个椭圆,右击羽化,羽化值自己自定。新建图层,前景色淡粉色,背景色淡橙色。渐变,选径向渐变,填色。调节不透明度。
14、第一个做好以后按住ctrl单击除背景意外的图层,按ctrl+e合并图层。选择移动工具,按住alt复制出一个。打开色彩平衡ctrl+b自由变换颜色。
注意事项
注意先羽化后填色,顺序不对效果不一。
用钢笔时一定要注意属性栏第二列不要选形状图层,要选择路径。
以上就是PS制作诱人的水晶樱桃方法介绍,操作很简单的,大家按照上面步骤进行操作即可,希望这篇文章能对大家有所帮助!
上一篇:PS做凹凸立体感的金属相册