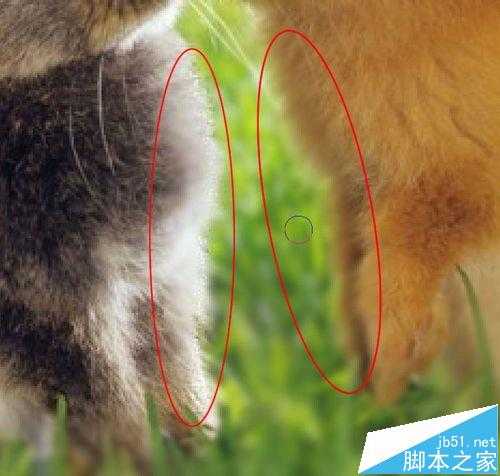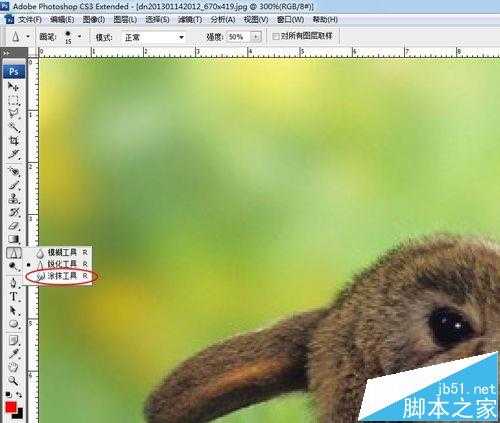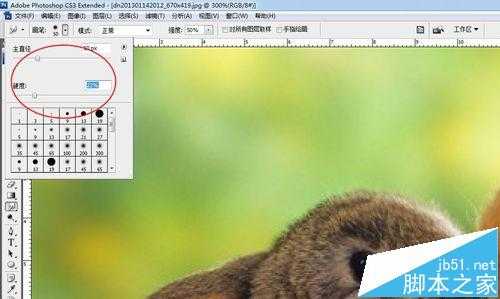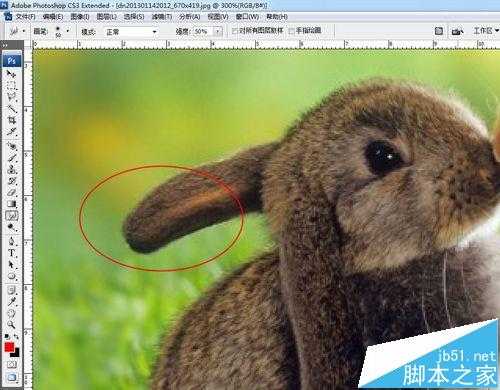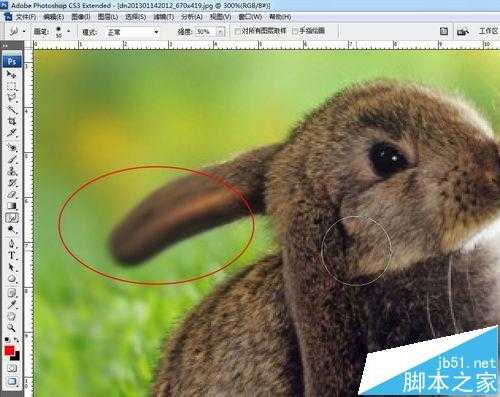站长资源平面设计
PS中模糊工具该怎么使用? ps模糊工具的使用实例教程
简介今天小编要说的是PS基础运用当中的模糊工具的使用。模糊工具顾名思义呢就是把一下地方模糊到,然后起到我们想要的朦胧的感觉。现在快跟着小编来看看怎么使用吧。软件名称:Adobe Photoshop 8.0 中文完整绿色版软件大小:150.1MB更新时间:2015-11-04立即下载1、首先用PS打开
今天小编要说的是PS基础运用当中的模糊工具的使用。模糊工具顾名思义呢就是把一下地方模糊到,然后起到我们想要的朦胧的感觉。现在快跟着小编来看看怎么使用吧。
- 软件名称:
- Adobe Photoshop 8.0 中文完整绿色版
- 软件大小:
- 150.1MB
- 更新时间:
- 2015-11-04立即下载
1、首先用PS打开一张图片,现在我们要把背景模糊掉
2、点击工具栏选择模糊工具
3、在菜单栏中点击画笔后面的三角形,对模糊的画笔范围进行调整
4、然后按住鼠标左键不放,在背景草丛上移动鼠标,把背景模糊掉
5、因为刚刚模糊的时候兔子的边缘也模糊掉了,我们现在选择锐化工具稍微修整一下
6、跟之前一样,把数据调到合适的大小
7、我们可以看到左边的兔子画圈的地方是经过锐化的,右边的兔子画圈的地方没有锐化还是很模糊
8、接下来看看涂抹工具,点击工具栏的涂抹工具
9、画笔大小按照合适的数据自己调整一下
10、鼠标左键按住兔子的耳朵往外拉,看看兔子的耳朵是不是变长了呢
11、来看看最终效果吧。现在你知道怎么使用模糊工具了么?
注意事项:
画笔参数要设置好,不能偏差太大。
相关推荐:
ps怎么删除图片中的文字但保留背景色?
ps二维码图无限放大后边缘模糊该怎么办?
PS怎么把扫描模糊的黑白图片变的更清楚?
上一篇:PS简单设计好看的店招