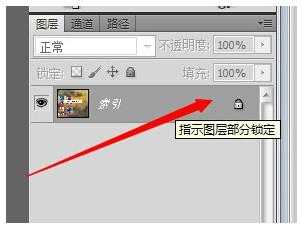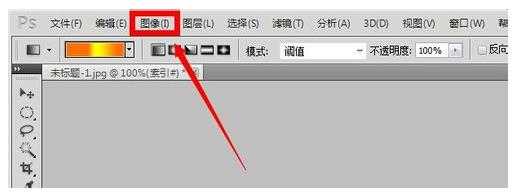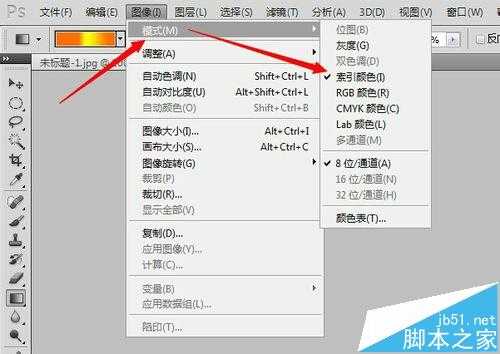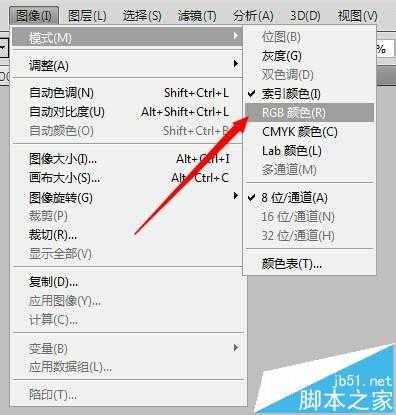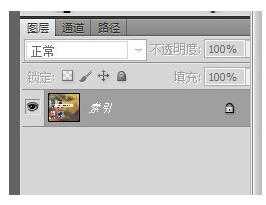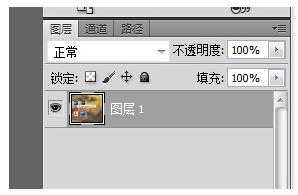站长资源平面设计
ps图层怎么解锁? ps解锁图片的详细教程
简介有时候我们需要使用PS来编辑图片,可是用PS打开之后才开始图片本来就编辑不了。这个原因有可能是图片被锁定,只需要简单的解锁便可以对图片进行操作。PS中如何解锁图片呢?下面让我们一起进入教程‘ps怎么解锁图片吧。软件名称:Adobe Photoshop 8.0 中文完整绿色版软件大小:1
有时候我们需要使用PS来编辑图片,可是用PS打开之后才开始图片本来就编辑不了。这个原因有可能是图片被锁定,只需要简单的解锁便可以对图片进行操作。PS中如何解锁图片呢?下面让我们一起进入教程‘ps怎么解锁图片吧。
- 软件名称:
- Adobe Photoshop 8.0 中文完整绿色版
- 软件大小:
- 150.1MB
- 更新时间:
- 2015-11-04立即下载
1、把需要解锁的图片拉到PS中,或者用PS直接打开。如下图所示:
2、大家看一下图片已经被锁定,锁定的图片我们只有解锁之后才可以对其编辑,下面将进入解锁阶段。
3、在导航栏中有个‘图像’,因为是对图像编辑,所以在图像中,其他操作也可以类推。
4、选择第一个‘模式’,在点击模式开后大家都有看到‘索引颜色’上打了个勾,这个就是锁定图片的操作。只需要更改一下颜色就可以对图片进行操作了。
5、把索引改成RGB颜色,这个一开始默认都是RGB,其他颜色小编没有去深究,感兴趣的自己研究一下。
6、改好之后索引变成图层了,可以对其进行编辑,修改。下面是两张对比图,改模式之前和之后的。有着鲜明的对比。
相关推荐:
PS中怎么快速隐藏所有的图层?
ps怎么将画在纸上的画复制到图层中?
ps图层不能编辑怎么办? ps图层锁定的三种解锁方法
上一篇:ps给非纯色图片修改文字
下一篇:PS制作图片撕裂的效果