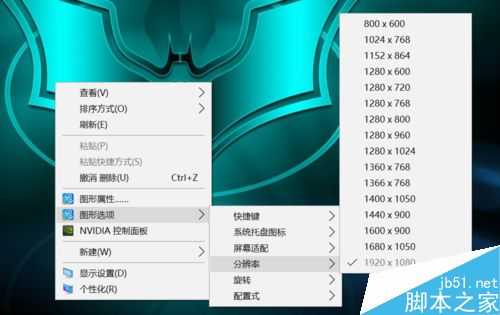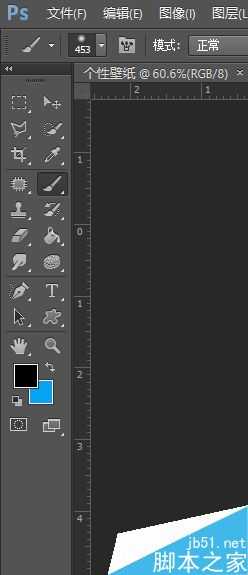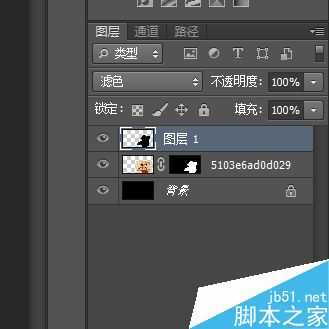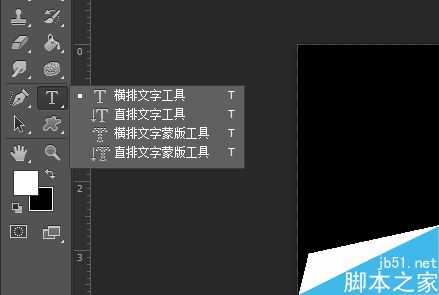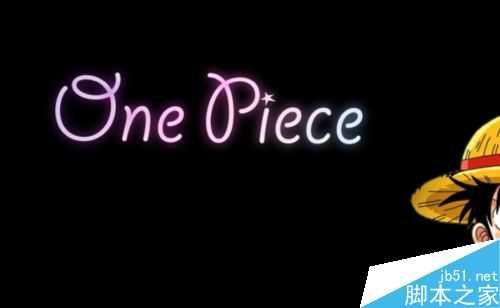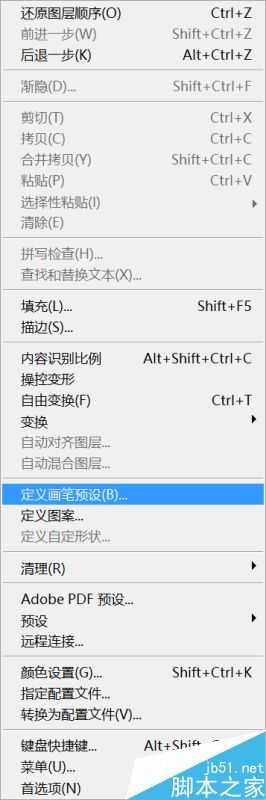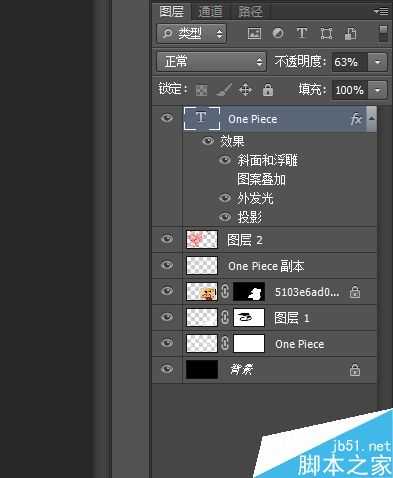站长资源平面设计
Photoshop简单制作一张个性的桌面壁纸
简介如今随着科技发展,越来越多人喜欢自己动手去制作一些个性壁纸,今天就教给大家如何利用photoshop cs6来制作个性壁纸,喜欢的朋友可以参考本文,来看看吧!步骤1、首先,需要在百度上搜索你需要个性壁纸的主题。也就是主题内容。这里我选择的是海贼王。2、之后查看电脑的分辨率,可以在电脑的属性里面查
如今随着科技发展,越来越多人喜欢自己动手去制作一些个性壁纸,今天就教给大家如何利用photoshop cs6来制作个性壁纸,喜欢的朋友可以参考本文,来看看吧!
步骤
1、首先,需要在百度上搜索你需要个性壁纸的主题。也就是主题内容。这里我选择的是海贼王。
2、之后查看电脑的分辨率,可以在电脑的属性里面查看
3、之后打开Photoshop软件,并新建一个图层 将像素输入为电脑的分辨率,我的电脑分辨率是1920*1080。
4、之后将这里的颜色选择为黑色,并对图层进行填充(快捷键为 ALT+del)。
5、之后置入第一步中找到的那个图片。
6、这里对图片进行抠图,可以使用磁性套索或者自由钢笔工具。之后将图片摆放在合适位置。
7、之后新建图层,按住Ctrl键对原来的图层进行框选,在新建图层中复制制作投影。
8、对投影执行自由变换,扭曲,将其执行高斯模糊后,之后将图层移到第二图层位置上,
9、之后点击横排文字工具,键入文字。
10、之后对文字图层复制,制作文字外发光。利用渐变工具,对选中的文字图层进行托拽。
11、之后对其进行高斯模糊以及透明度调整。
12、之后可以在预设画笔处设置自定义画笔对图层整体进行涂抹。
13、之后根据自己的爱好对画面里面进行填充,可以使用预设画笔进行保存画笔样式,画笔样式可以在别的图层里面找到。
14、我这个是随便制作的,还有很多需要改进的地方,这个主要靠自己想象 ,根据自己想象力来制作才能制作出属于自己的个性壁纸。
以上就是Photoshop简单制作一张个性的桌面壁纸方法介绍,操作很简单的,大家学会了吗?希望这篇文章能对大家有所帮助!