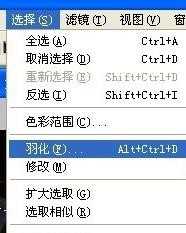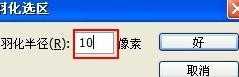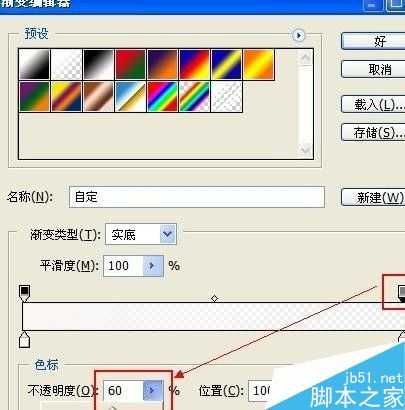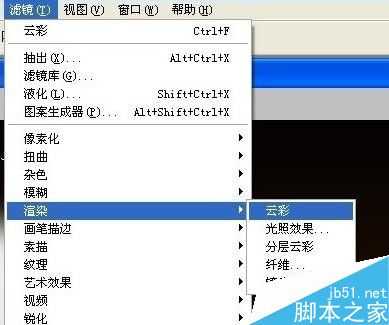站长资源平面设计
photoshop简单制作一束灯光效果
简介在使用ps的过程中,想要制作灯光效果,如何制作呢?下面就给大家举例讲解photoshop灯光如何制作的方法,一起来看看吧!步骤1、打开进入ps主界面,然后点击新建,背景色设置为“白色”,如图所示2、然后双击背景层,将其转换成“图层0”,然后双击该层
在使用ps的过程中,想要制作灯光效果,如何制作呢?下面就给大家举例讲解photoshop灯光如何制作的方法,一起来看看吧!
步骤
1、打开进入ps主界面,然后点击新建,背景色设置为“白色”,如图所示
2、然后双击背景层,将其转换成“图层0”,然后双击该层,为其添加“图层样式”,根据如图所示设置对应参数
3、导入一张投影灯图片,并放置在舞台合适的位置(有背景使用魔术棒工具删除)
4、接着新建图层,然后点击工具栏中的“钢笔工具”
5、使用“钢笔工具”在舞台绘制一个灯光投影路径形状
6、打开“路径”面板,点击“将路径作为选区载入”
7、返回“图层”面板,将选区的羽化半径设置为“10”
8、点击工具栏中的“渐变填充”,如图所示
9、弹出如图所示对话框,将渐变条一侧的透明度设置为“60%”
10、在选区内拖动进行填充。接着按“Ctrl+T”对选区进行变换,如图所示效果
11、增加烟雾效果
新建一图层,点击工具栏中的“套索工具”,在投影灯附近创建一选区,并设置羽化半径为“30”
12、采用默认背景色和前景色,然后点击“滤镜”→“渲染”→“云彩”
13、如图所示效果
14、接着将图层混合模式设置为“颜色减淡”,填充设置为“40%”
15、添加人物,将其放置在光束图层的下方,并调整其大小,效果如图所示
以上就是photoshop简单制作一束灯光效果方法介绍,操作很简单的,大家按照上面步骤进行操作即可,希望这篇文章能对大家有所帮助!