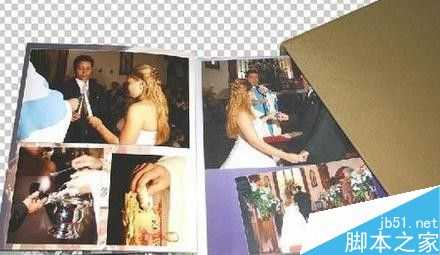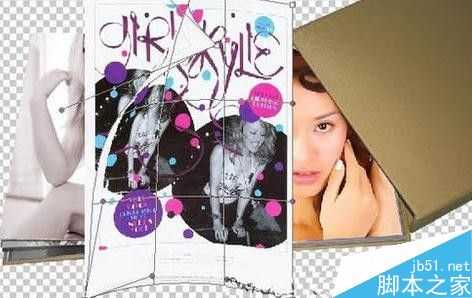站长资源平面设计
photoshop简单制作漂亮的画册方法
简介想要使用Photoshop制作画册,如何制作呢?下面就给大家举例说明使用Photoshop制作画册的方法,一起来学习吧!步骤1、首先制作相册需要知道自己想要制作什么效果的相册,这个自己需要想好,这里给大家举例如图所示的相册模型为例2、如图所示,路径工具描边,将背景去掉3、然后用钢笔绘制出画册右面
想要使用Photoshop制作画册,如何制作呢?下面就给大家举例说明使用Photoshop制作画册的方法,一起来学习吧!
步骤
1、首先制作相册需要知道自己想要制作什么效果的相册,这个自己需要想好,这里给大家举例如图所示的相册模型为例
2、如图所示,路径工具描边,将背景去掉
3、然后用钢笔绘制出画册右面的框架,导入人物素材,将绘制的路径切换为选区,在人物素材上加上蒙板,如图所示
4、同步骤2操作左半页面,变形一下看上去更自然
5、给素材3调节色相/饱和度,调个色(不能太艳,需分清主次)
6、然后将素材4变形一下,调成为也卷角的外形
7、如图所示,在将变形后的素材4变形一下,自由变换一下
8、用钢笔工具做路径,切换为选区,用渐变从灰色到透明色拖,图层模式为正片叠底
9、接着打开素材5,用钢笔将收扣出来,如图所示
10、放到适当位置,调节到合适的大小
11、然后将手多出来的位置擦掉
12、接着创建个图层,按Ctrl点击手臂获得选区,在创建的图层里填充黑色,高斯模糊一下,拖动一下做阴影
13、做好阴影,页脚的阴影,另外一点位置的阴影等,如图所示效果
以上就是photoshop简单制作漂亮的画册方法介绍,操作很简单,喜欢的朋友可以参考本文,希望能对大家有所帮助!