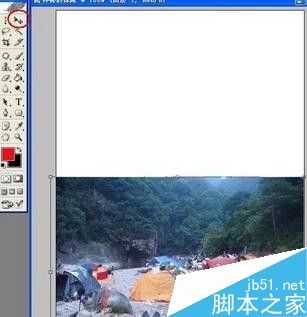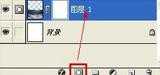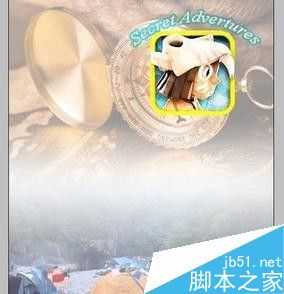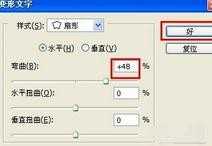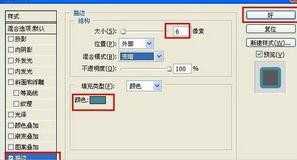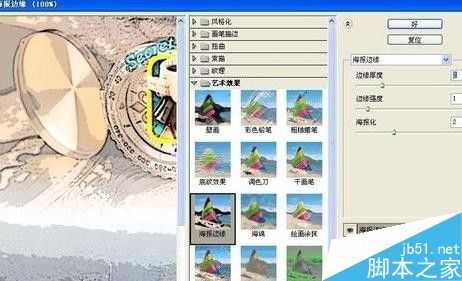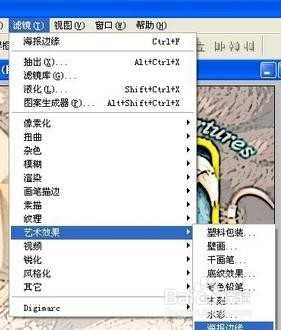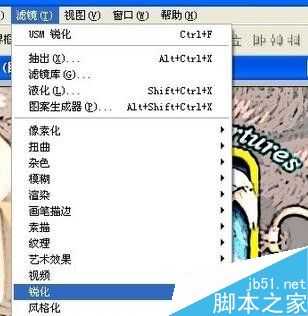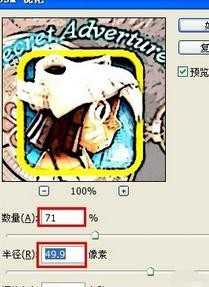站长资源平面设计
photoshop如何制作一张海报?
简介想要使用photoshop制作海报,如何操作呢?下面就给大家举例讲解如何使用photoshop制作海报方法,来看看吧!步骤1、首先进入ps,然后新建文档,背景色设置为白色2、添加作为底图的图片,使用“移动工具”将该图片移动到当前文档界面中,创建“图层1&rd
想要使用photoshop制作海报,如何操作呢?下面就给大家举例讲解如何使用photoshop制作海报方法,来看看吧!
步骤
1、首先进入ps,然后新建文档,背景色设置为白色
2、添加作为底图的图片,使用“移动工具”将该图片移动到当前文档界面中,创建“图层1”,然后按“Ctrl+T”对其大小和位置进行调整
3、点击“图层”面板中的“添加图层蒙板”,如图所示
4、接着选择“渐变填充工具”为其填充“黑白”渐变
5、再打开一张可作为底图的图片,如图所示,为其应用蒙板和渐变填充。并调整其透明度,使其看起来略显暗一些
6、接着再插入一张图片,由于该图片有背景,选择“魔术棒工具”删除背景,接着设置其“图层混合模式”为“强光”
7、点击“文字工具”,然后输入与探险主题相关的内容,如图所示“Secret Advertuers”
8、接着就是设置文字的形状,如图所示
9、然后应用样式,如图所示
10、再新建图层,按“Ctrl+Alt+Shift+E”创建盖印图层,
11、接着点击“滤镜”→“艺术效果”→“海报边缘”
12、接着点击“滤镜”→“锐化”→“USM锐化”
13、如图所示设置的对应的参数
14、接着再加入一些文字性的描述信息,如图所示效果
教程结束,以上就是photoshop如何制作一张海报方法介绍,操作很简单的,大家学会了吗?希望能对大家有所帮助!