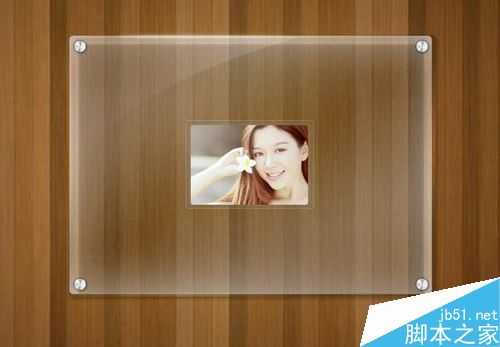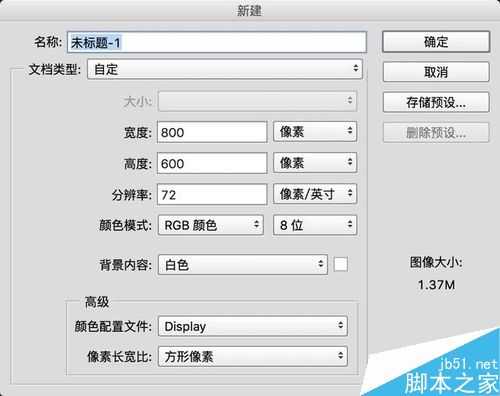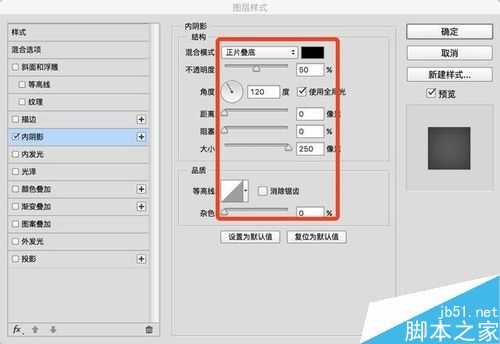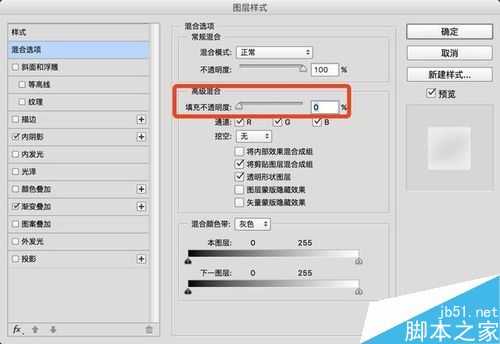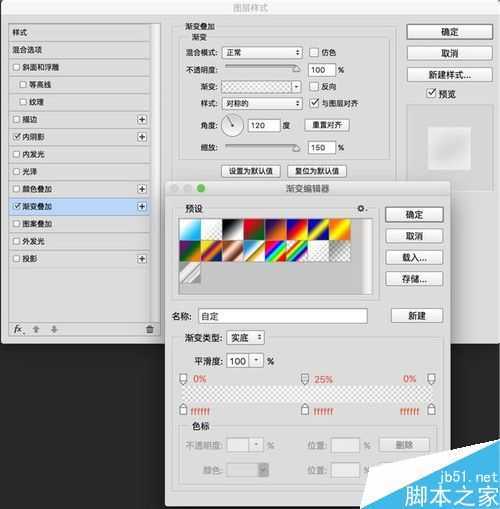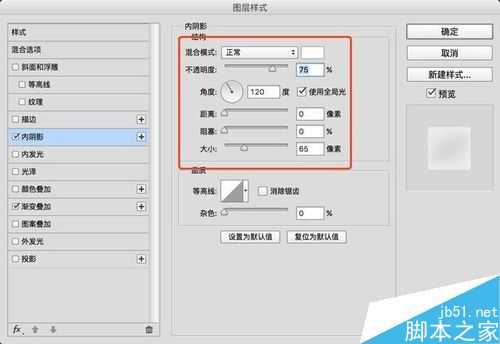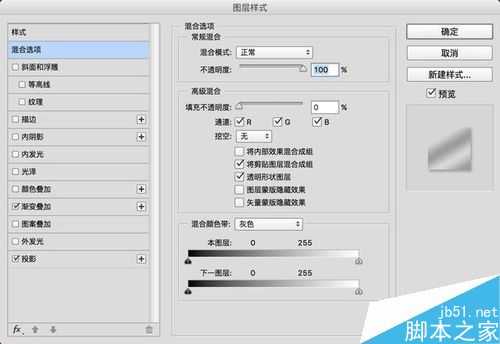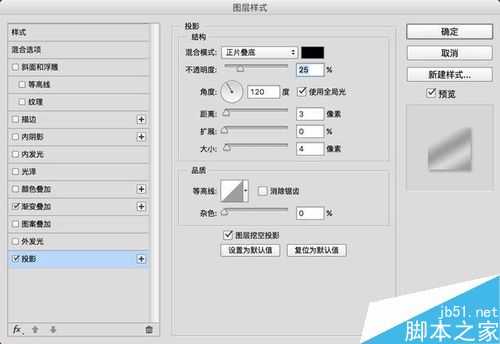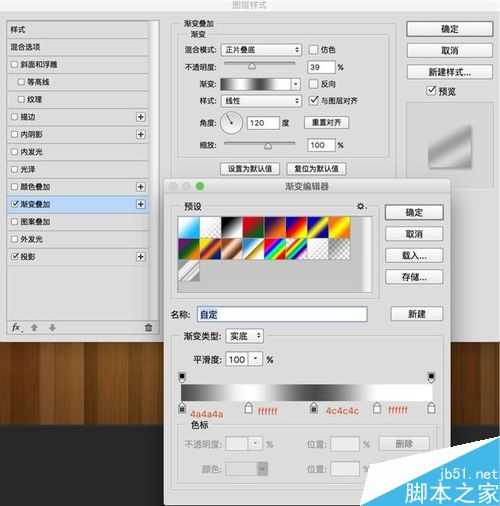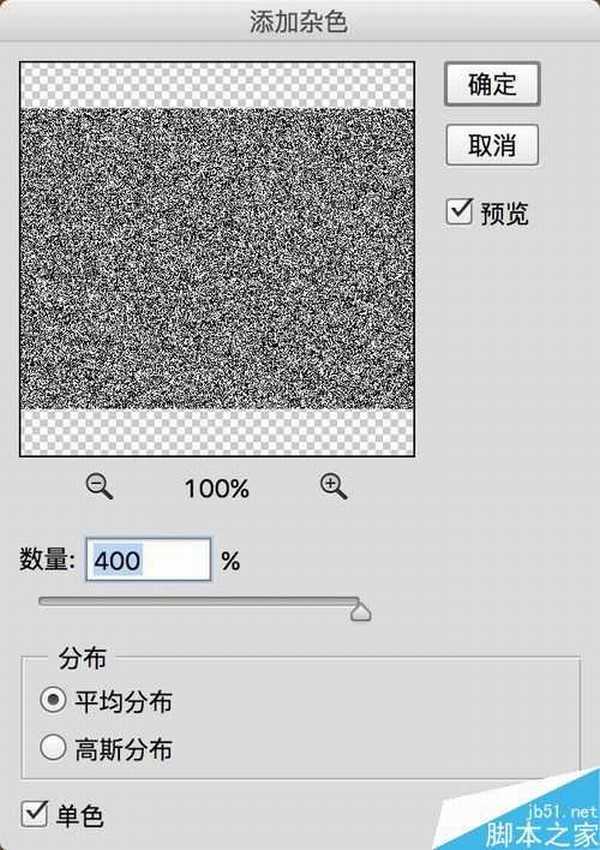站长资源平面设计
ps制作逼真的透明玻璃特效效果
简介今天为大家分享ps制作逼真的透明玻璃特效效果方法,本文主要介绍图层选项的灵活运用,制作玻璃特效、金属按钮、如何进行细节调整。需要一定的ps基础知识。最终效果图:第一步:新建一个文件,设置800*600px,然后插入“木色地板素材”。第二步:2.1打开“木色地
今天为大家分享ps制作逼真的透明玻璃特效效果方法,本文主要介绍图层选项的灵活运用,制作玻璃特效、金属按钮、如何进行细节调整。需要一定的ps基础知识。
最终效果图:
第一步:
新建一个文件,设置800*600px,然后插入“木色地板素材”。
第二步:
2.1打开“木色地板素材”对图层选项进行如下设置:
第三步:
这一步开始制作玻璃效果
创建圆角矩形,角度为5px
第四步:
4.1调整圆角矩形的图层样式,如图
4.2调整内阴影
4.3调整渐变叠加。渐变编辑器里上方划块调整是透明度,下方滑块调整的是颜色
第五步:
这一步是增加玻璃框效果和立体感。
5.1使用圆角矩形工具,创建上面矩形一样大小的矩形,填充色为无,描边为白色,宽度2px。命名为玻璃边框
5.2打开玻璃边框图层的图层选项
第六步:
这一步是细节处理,添加杂色。
6.1创建矩形选区,添加一个新的图层,在它上面设置黑色,并滤镜-杂色-添加杂色。
6.2更改图层的透明度为5%,并设置混合选项微柔光。
6.3突出内容区域。用矩形选择工具,选择矩形区域
6.4填充背景色微黑色,滤镜-模糊-高斯模糊,数值2px,然后调整透明度微20%。
上一页12 下一页 阅读全文