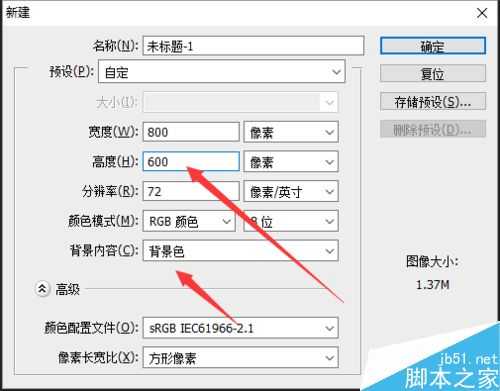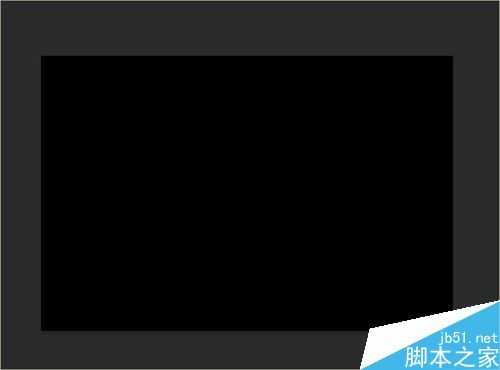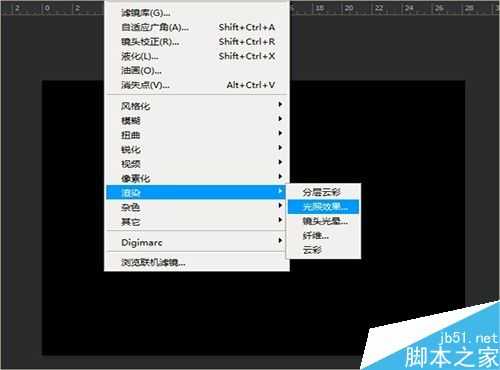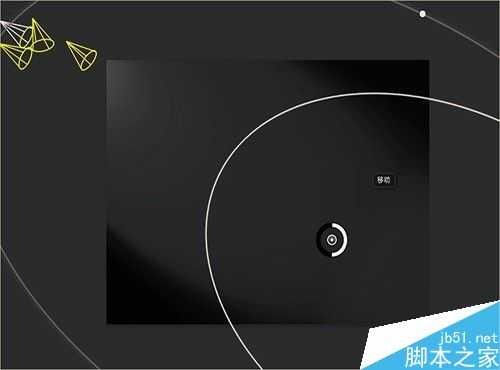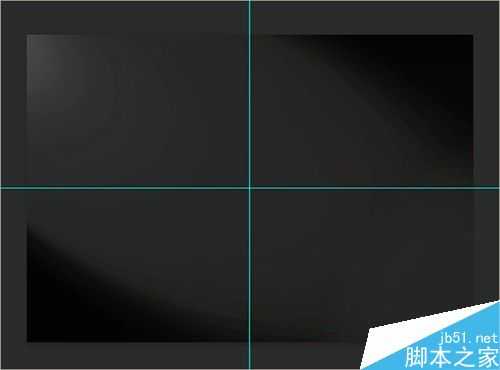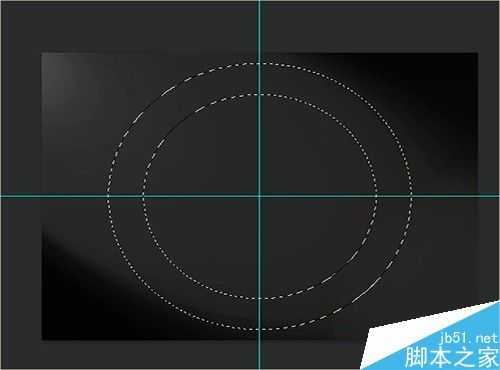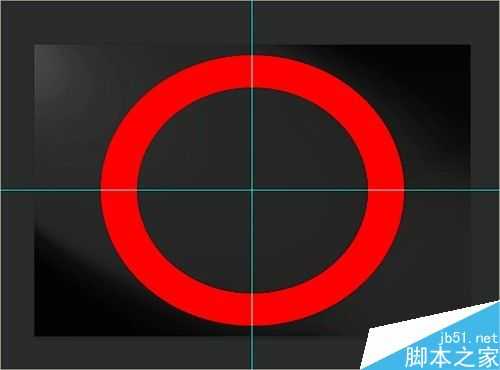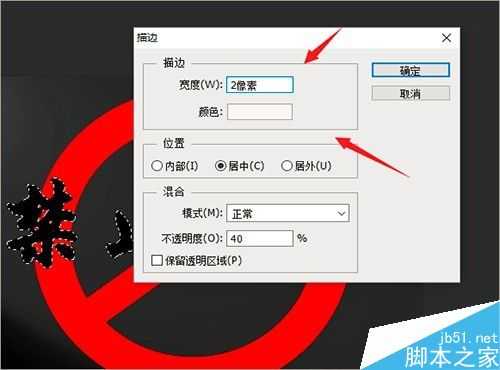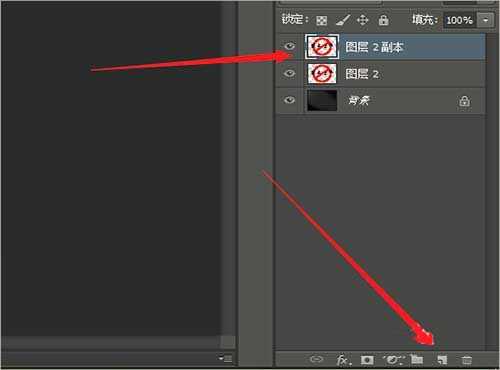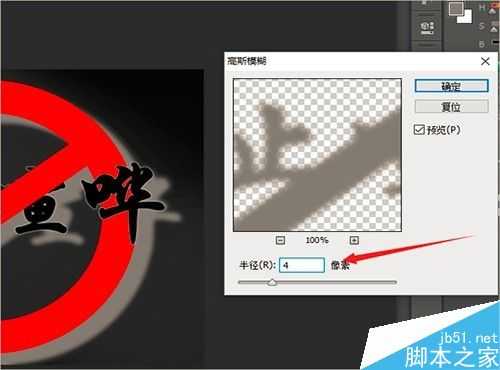站长资源平面设计
PS制作禁止喧哗的宣传语
图层在photoshop操作中是非常重要的工具,它的灵活应用一方面可以增加工作效率,另一方面在出现错误需要修改的时候会非常方便,为了能够熟练的掌握photoshop图层工具的应用,下面就一起来学习制作“禁止喧哗”的宣传语。
步骤
1、打开软件新建背景
操作步骤:
(1)双击软件图标即可打开photoshop。
(2)按快捷键ctrl+n打开photoshop新建对话框,设置背景大小800*600px,背景色设置成黑色。
2、为背景添加光照效果
操作步骤:
(1)点击菜单栏中的“滤镜”,找到“渲染”选项中的“光照效果”,点击打开光照效果设置。
(2)拖动设置线圈的不同位置即可实现对光照效果的制作,设置完成后点击右上角位置的确定按钮。
3、新建图层1制作环形圆
操作步骤:
(1)点击图层控制面板后,点击右下角位置的新建图层按钮,新建图层1。
(2)按快捷键ctrl+r打开标尺线,鼠标点击上部和左部标尺后分别向画布中心位置拖出标尺线,两线相较于画布中心点位置。
(3)点击椭圆选框工具后,以画布中心点为起点拖画选区,记得要按住shift键和alt键同时操作,这样就可以获得一个以画布中心点为圆心的大圆。
(4)点击修改选区模式为减选,然后采用和上面相同的步骤画出小圆,这样就能得到一个环形圆选区。
(5)修改前景色颜色为红色,按快捷键alt+delete键填充红色,按快捷键ctrl+d取消选区,再按快捷键ctrl+分号取消标尺线。
4、新建图层2制作斜向矩形
操作步骤:
(1)点击图层控制面板后,点击右下角位置的新建图层按钮,新建图层2。
(2)点击矩形选框工具,从圆环内的某一点为起点拖画出一条矩形选区。
(3)按快捷键alt+delete键为矩形选区填充红色。
(4)按快捷键ctrl+t打开自由变换工具,通过旋转矩形获得斜向的红色矩形。
5、新建图层3制作文字效果
操作步骤:
(1)点击图层控制面板后,点击右下角位置的新建图层按钮,新建图层3。
(2)点击横排文字蒙版工具后,在图层3内输入文字“禁止喧哗”,设置字体为华文行楷,字号300点,设置完成后点击提交。(3)修改前景色颜色为黑色,按快捷键alt+delete键为文字选区填充黑色。
(4)点击菜单栏中的“编辑”,找到描边选项后打开设置对话框,设置描边大小为2个像素,颜色为白色,设置完成后点击确定即可。
6、修改图层3的位置
操作步骤:
(1)根据常识,文字应当位于中间斜向矩形的后面,怎么办呢?
(2)鼠标点击图层3后不要放手将其拖动至图层1和图层2之间的位置后松手,这个时候就能得到理想效果了。
7、制作除背景图层外的其他图层阴影(一)
操作步骤:
(1)按住shift键的同时点选图层1、2、3,这样三个图层就被选中了。
(2)然后在选中的图层上面右击鼠标找到“向下合并”选项后点击,这样图层1-3就被合并了。
(3)点选合并后的图层至图层控制面板底部的新建图层按钮位置后放开手,这样便能得到合并图层的复制图层。
(4)在按住ctrl键的同时鼠标点击图层缩略图,这样便能获得土层内像素的选区。
(5)修改前景色的颜色为灰黑色,然后按快捷键alt+delete键填充。
8、制作除背景图层外的其他图层阴影(二 )
操作步骤:
(1)点选图层2副本后将其拖动至背景层和图层2之间的位置。
(2)然后再将其向右下方的位置做短距离拖动。
(3)点击菜单栏中的“滤镜”,找到模糊选项后点选“高斯模糊”一项,设置完成后点击确定即可。至此,禁止喧哗的制作就完成了。
以上就是PS制作禁止喧哗的宣传语方法介绍,操作很简单的,大家学会了吗?希望能对大家有所帮助!
下一篇:ps制作唯美的烟雾效果图