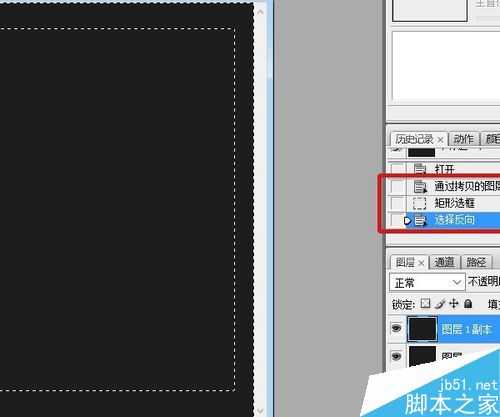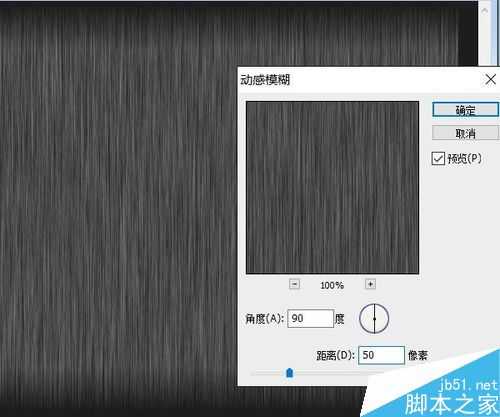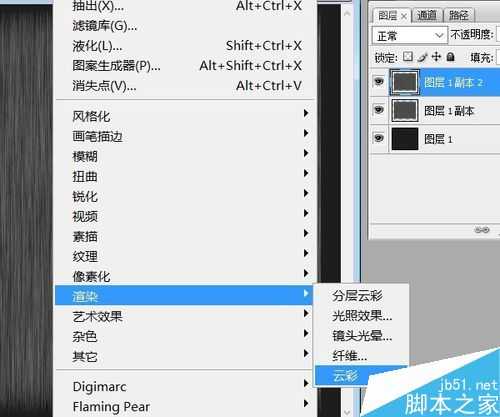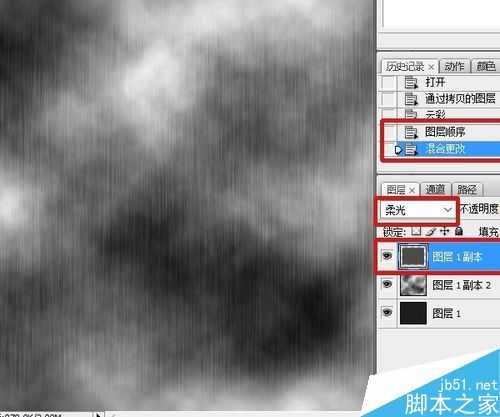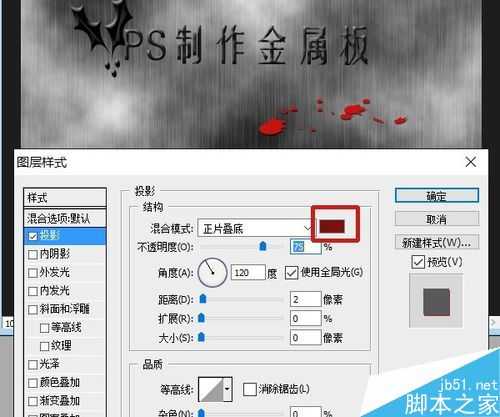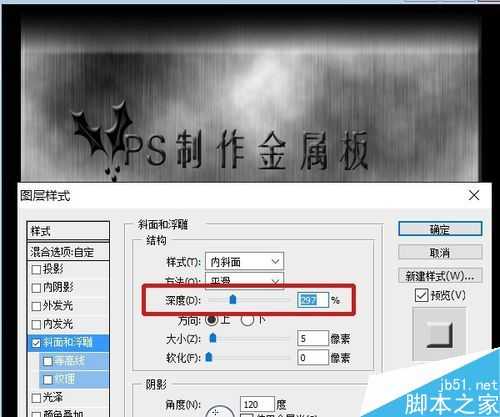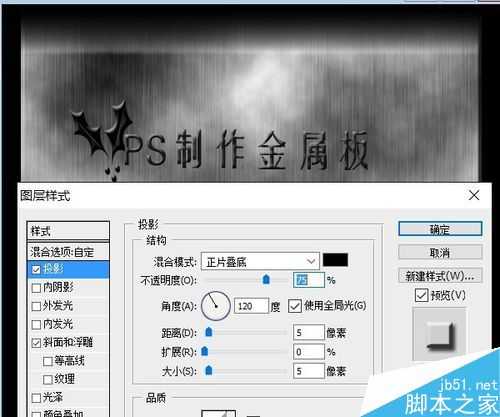站长资源平面设计
PS制作超酷逼真的金属板
简介滤镜与图层样式的结合练习。杂色、模糊与云彩滤镜,图层混合,图层样式添加,几种功能结合制作一个金属板,下面小编就为大家详细介绍一下,来看看吧。步骤1、图层1填充上黑色。Ctrl+J复制一层,矩形工具拉出一个足够的矩形,四周留出一个边框的大小。Ctrl+shift+I反选,Delete删除边框(也可
滤镜与图层样式的结合练习。杂色、模糊与云彩滤镜,图层混合,图层样式添加,几种功能结合制作一个金属板,下面小编就为大家详细介绍一下,来看看吧。
步骤
1、图层1填充上黑色。Ctrl+J复制一层,矩形工具拉出一个足够的矩形,四周留出一个边框的大小。Ctrl+shift+I反选,Delete删除边框(也可以将边框剪切,粘贴至另一层后面会用到)。
2、滤镜——杂色——添加杂色。杂色面板中选择“高斯分布”,根据图像大小设置分布数量,效果如图即可。
3、滤镜——模糊——动感模糊。弹出的面板中角度设为90度,距离设置达到如图效果。
4、复制一层,前景、背景色分别设为黑白色,滤镜——渲染——云彩。云彩是以前景与背景色进行渲染。
5、将图层1副本上移一层,图层混合模式改为“柔光”。
6、T键调出文字工具,设置喜欢的字体(这里是姚体加粗),颜色黑色,写上文字。
7、图层样式中选择“斜面和浮雕”,样式“内斜面”。
8、新建一层,自定义形状工具,选择“填充像素”,在形状下拉箭头中选择“喷溅图形”,前景色红色,在文字下方拉出图形。
9、添加投影样式,颜色选择较暗的红色作为投影色。
10、新建一层,自定义形状,前景色黑色,依然选择填充像素,形状中选择“冬青枝”,在文字旁拉出一个冬青图形。
11、为该图形添加斜面与浮雕样式。
12、将步骤1中剪切的边框拉至最上层,没有剪切的话,可以新建一层,然后按住Ctrl键点击图层1副本缩览图调出该图层选区,反选后填充黑色即可。
13、选择图层1副本,添加斜面和浮雕样式,拖拉深度滑杆达到如图效果。
14、然后选择投影,为该层添加上投影效果。完成制作。
15、最终效果。
以上就是PS制作超酷逼真的金属板方法介绍,操作很简单的,感兴趣的朋友可以参考本文,希望这篇文章能对大家有所帮助!
上一篇:ps简单制作透明背景的图片