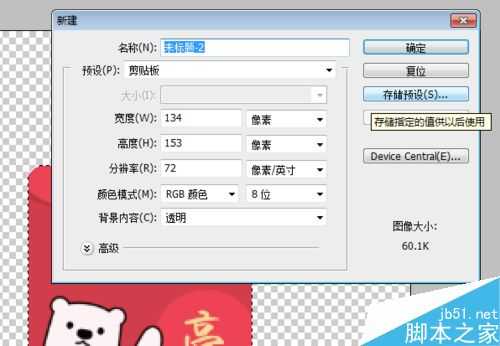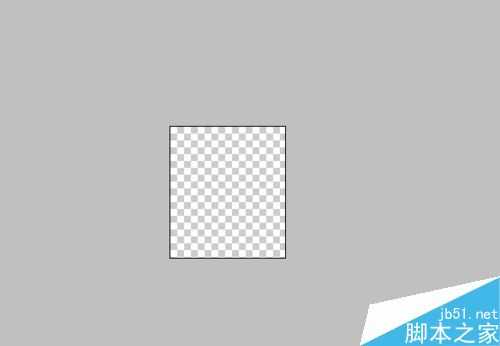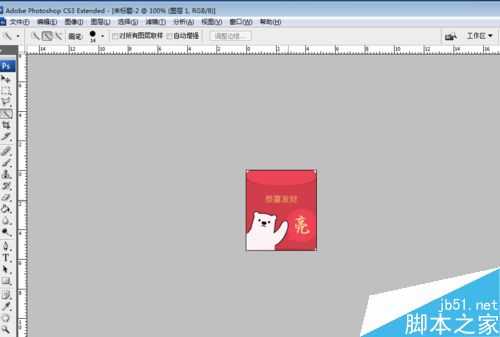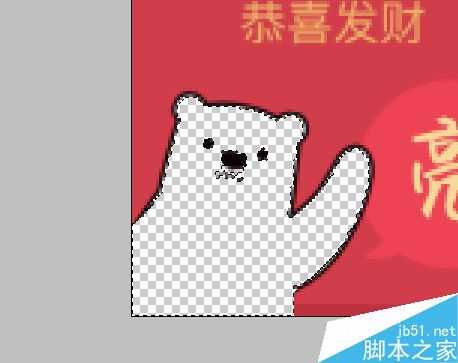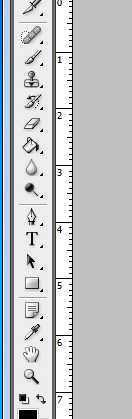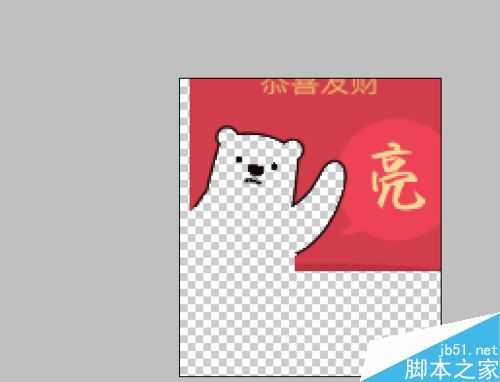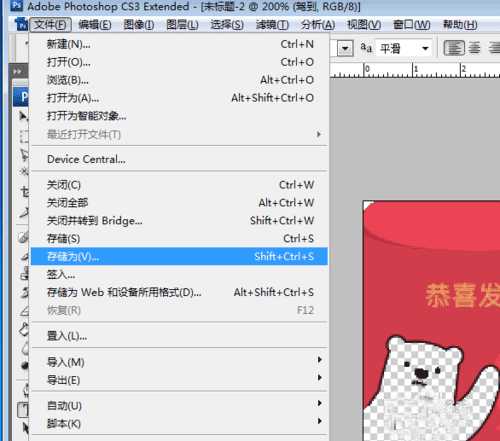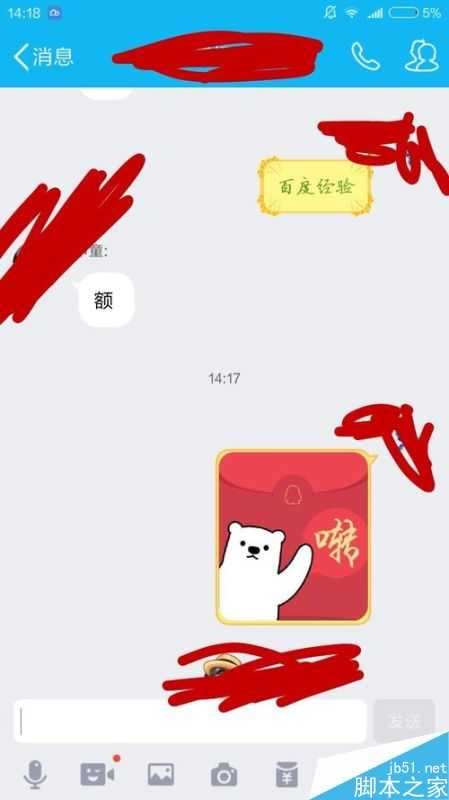站长资源平面设计
Photoshop简单几步制作个性红包表情
简介Photoshop利用透明图显示特点简单几步制作个性红包表情,逼真红包点开可弹出自己设置的文字图案,下面就为大家详细介绍一下,不会的朋友可以参考本文,来看看吧!步骤1、打开Photoshop打开红包照片截图 , 用快速选择工具选择红包周围的多余部分,并删除。2、ctrl+shift+i 反选
Photoshop利用透明图显示特点简单几步制作个性红包表情,逼真红包点开可弹出自己设置的文字图案,下面就为大家详细介绍一下,不会的朋友可以参考本文,来看看吧!
步骤
1、打开Photoshop打开红包照片截图 , 用快速选择工具选择红包周围的多余部分,并删除。
2、ctrl+shift+i 反选选区,然后Ctrl+C复制选区
3、如图新建图层 注意选择剪贴板和透明背景
4、Ctrl+V 复制红包到新建选区
5、魔棒工具创建选区 选择熊图案的白色部分并delete键删除
6、在工具栏选择T字工具,在透明的熊肚子部分输入想要的汉字 注意此时前景色应该设置为纯白色,字的颜色应该也设置为白色( RGB R255 G255 B255)
7、完成后 shift+Ctrl+s 储存为PNG格式
8、大功告成 然后将保存的图片发送到qq(一定记住发送原图) 添加到表情就OK了 给朋友发送假红包 点点看有字弹出来了吗
9、效果如下 左边为未点开时效果 右边是点开后效果
注意事项
发送过程一定要为原图
要显示的字一定是白色的
以上就是Photoshop简单几步制作个性红包表情方法介绍,操作很简单的,大家按照上面步骤进行操作即可,希望能对大家有所帮助!
下一篇:ps制作gif动画的图片