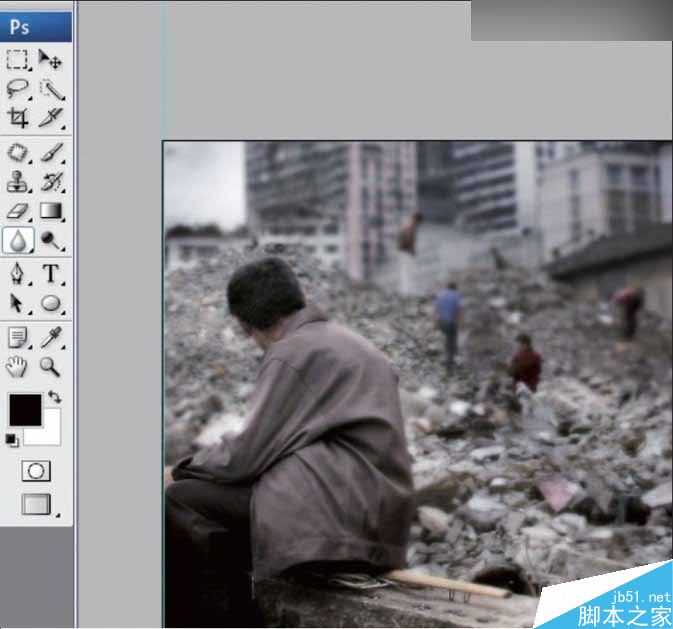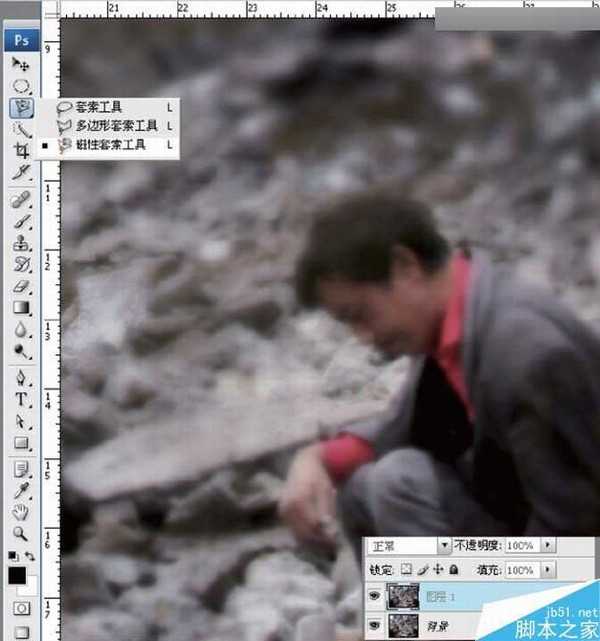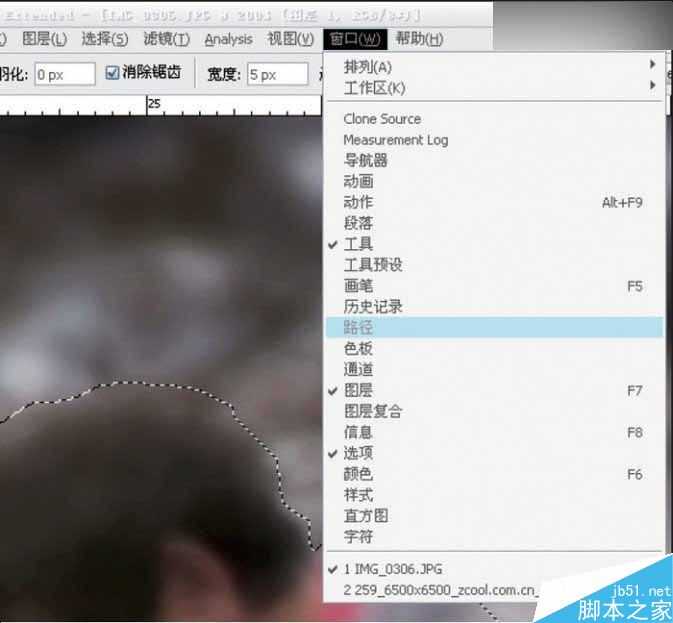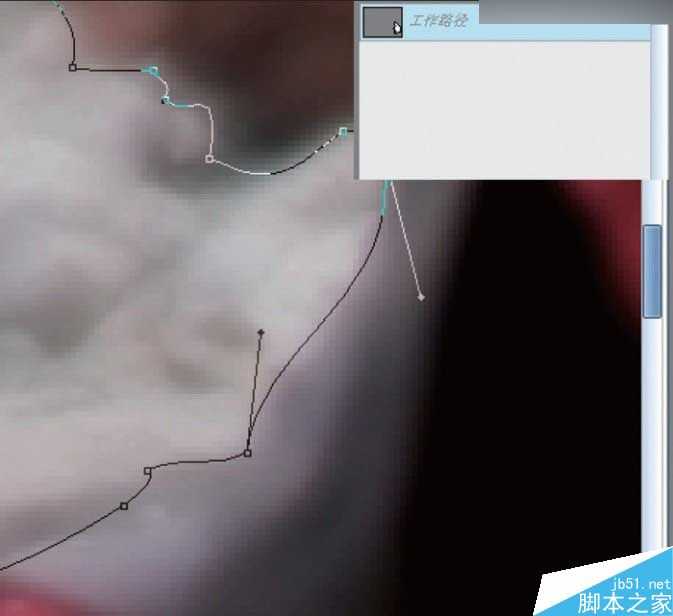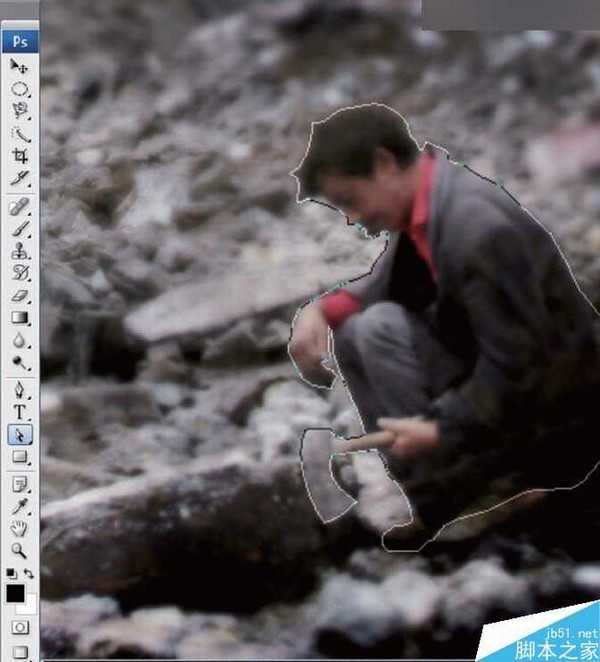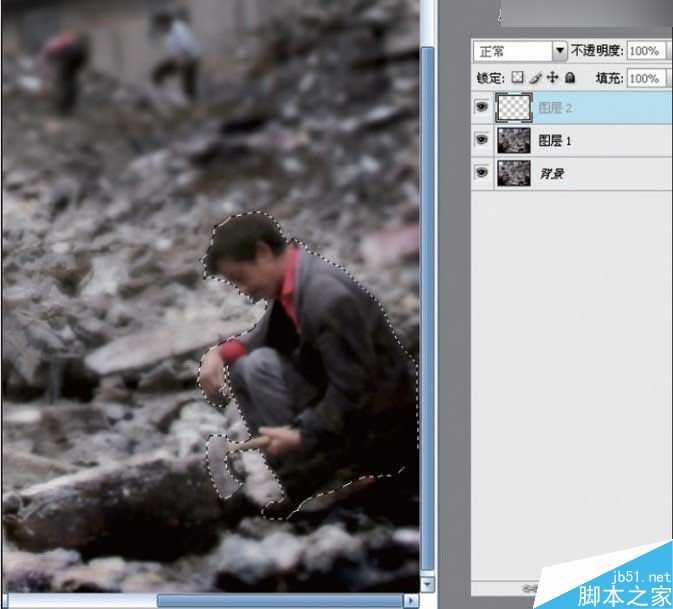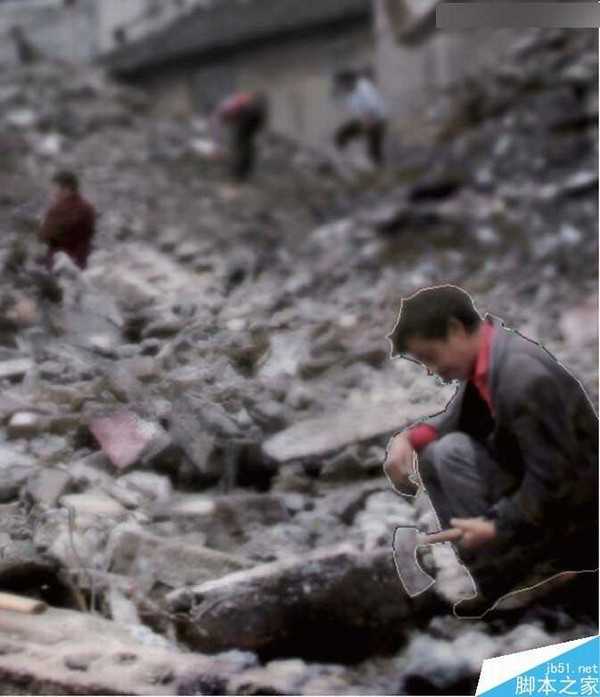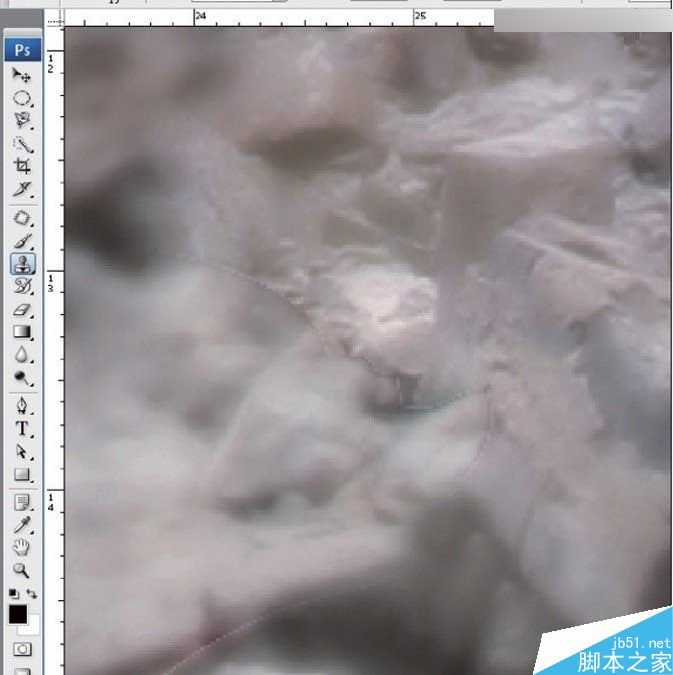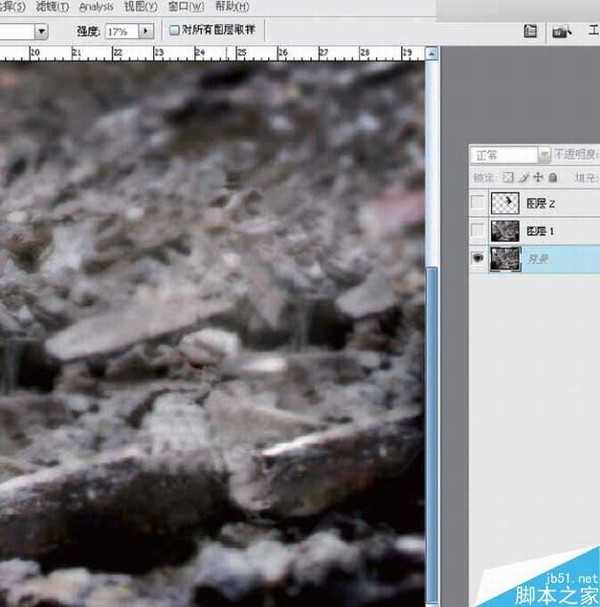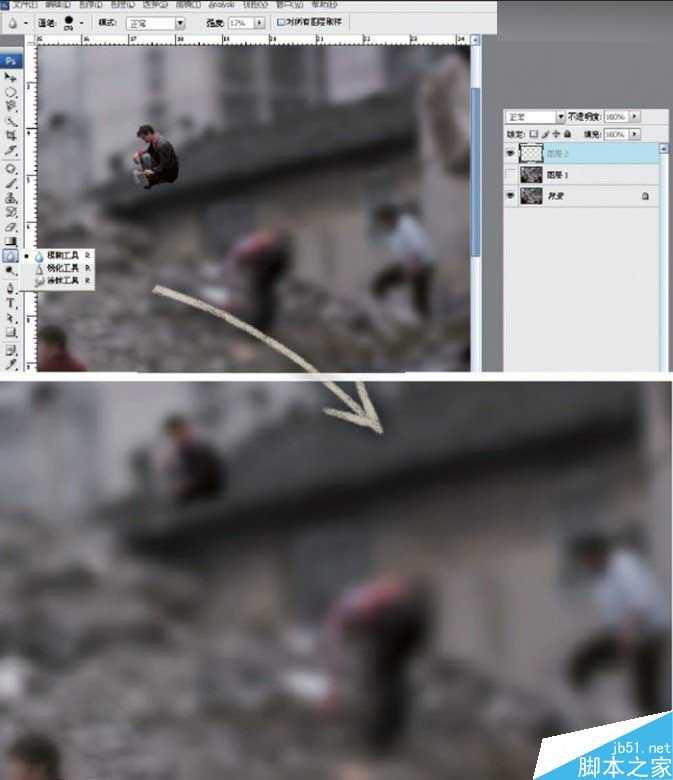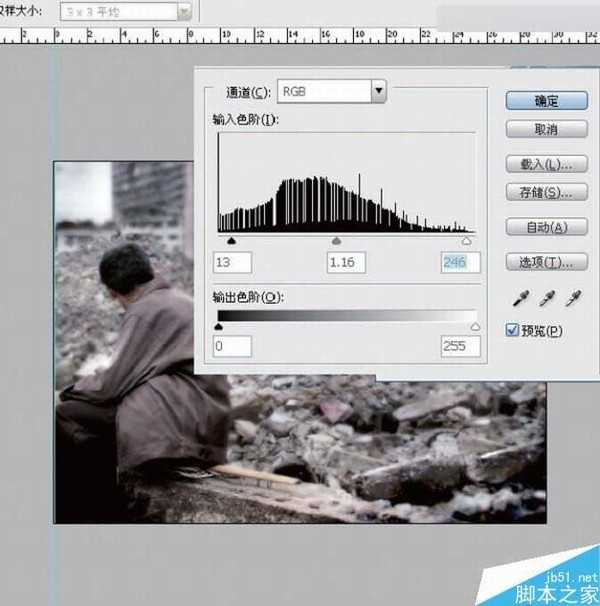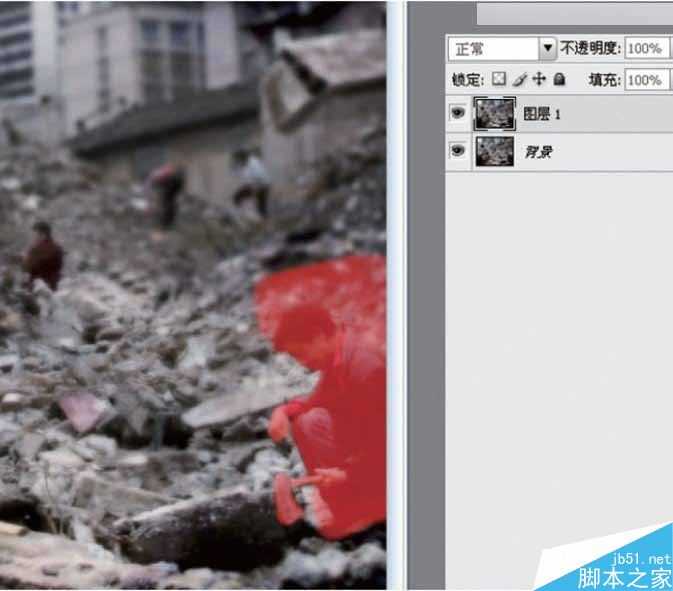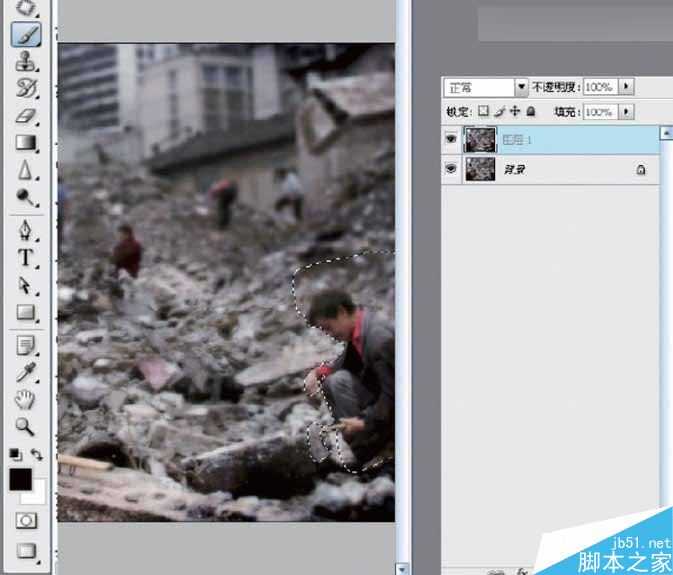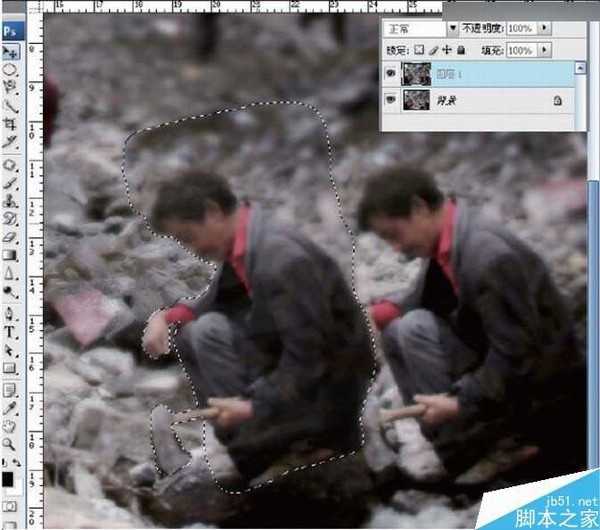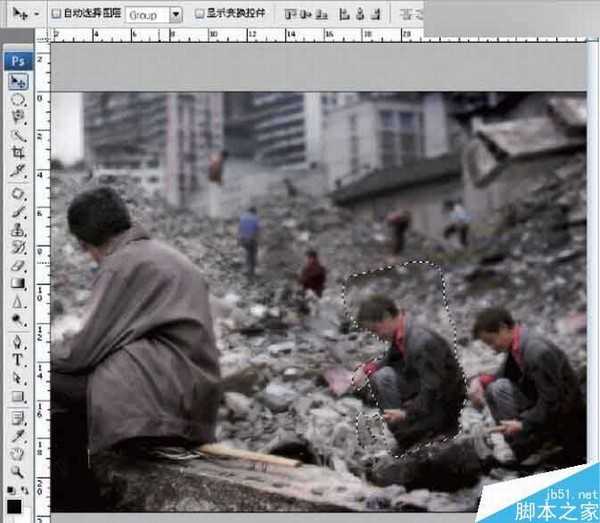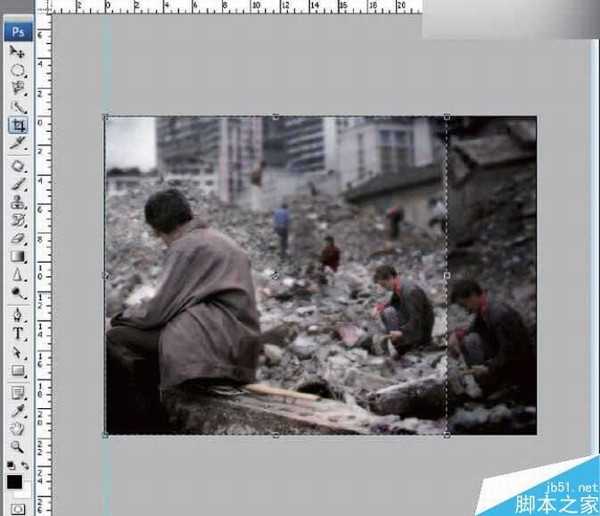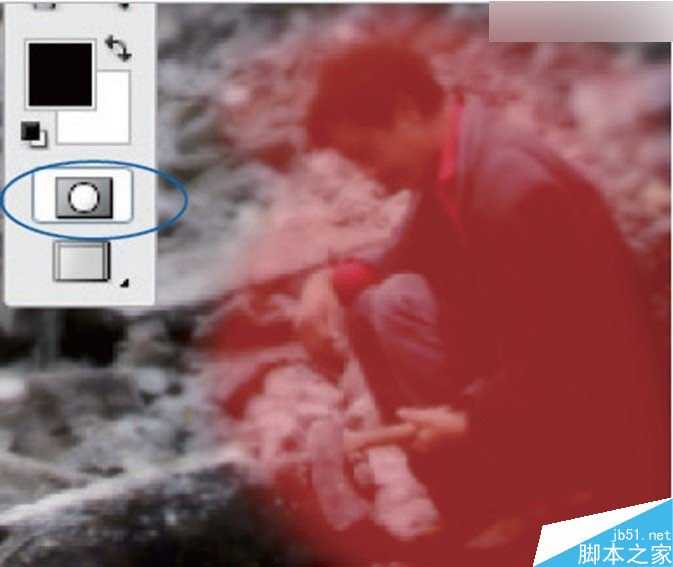站长资源平面设计
Photoshop无破绽移除照片中多余物体的两种方法
不管是旅游拍摄,还是平时随手的扫街,我们总会遇到一些不尽如人意的时候,例如好不容易等到的一个画面因为某些不可调解因素的出现而变成了废品,这时可不要把它扔进回收站,我们现在就教大家2种方法将这个碍眼的家伙放到更合适的位置上去!
这是影友兔子在街上随手拍摄的作品,兔子想让我们将画面近景处的人物给挪动一下,让整个作品看上去在视觉上能更突出这个最大的被摄人物。
首先,让我们先分析一下这幅作品,作品的整个背景是拆掉的房屋瓦砾碎片,远处细细碎碎的几个人对影像画面不构成威胁,那么唯独剩下近景处这位蹲着的哥们儿,他将画面的视线范围变宽,让画面的主体变成了两个,所以我们第一个想到的就让他从画面中彻底消失掉,这就会用到我们的第一个方法,此方法能够让你几乎没有破绽地在画面上移除一个物体;如果你觉得这个人物仍然需要放在画面中,只是需要移动一些位置,或者改变一下大小,那么我们可以使用到第二个方法将这个人物移动到更适合他的位置上,真正地做到一个不多,一个不少。
原图
用路径工具删除多余人物
利用路径工具剪掉多余部分
效果1
效果一步骤:
打开图片
在Photoshop CS3里打开这张需要修改的图片,按“crtl+j”复制背景图层,得到图层1;我们可以在Photoshop的界面里检查画面,并有一个简单的修改想法。进入路径调板合并这些紧固点后,进入“窗口>路径”再对它进行进一步的修改;打开“路径调板”,在右下角点按“将选区转化为路径”按钮,将它变为路径。
打开图像,选择磁性套索工具
试想要在画面中移动这个人物,那么首先我们需要将这个人物给勾出来;我们在图层1上选择工具箱中的磁性套索工具执行这一个任务。
选择磁性套索工具,勾出人物轮廓
接着设定好“磁性套索工具”各项数据,沿着需要修改的人物轮廓边缘进行勾画;越低的数据设置就越能够更轻松地契合所需选择的边缘。
勾出人物轮廓,进入路径调板
合并这些紧固点后,进入“窗口>路径”再对它进行进一步的修改;打开“路径调板”,在右下角点按“将选区转化为路径”按钮,将它变为路径。
进入路径调板,修改路径形状
进入路径后,可用选择工具修改紧固点个别位置;我们可以放大图像,用“选择工具”的黑色箭头对这些不够完美的紧固点进行稍微的修改即可。
修改路径形状,载入选区
当你利用ps工具箱中的路径修改工具(黑、白箭头、转换点工具、添加描点、删除描点工具)对路径进行修改后,再点按“将路径作为选区载入”按钮,将路径转回选区。
载入选区,新建图层
进入图层面板,新建一个图层,此图层用来进行人物粘贴;回到人物选区,还可以利用钢笔工具或者选择工具进行再一次的修改。
新建图层,粘贴人物到新图层
按住“ctrl+x” 剪切图层1上的人物, 到新建图层上按“ctrl+v”粘贴到新图层;移动新贴人物,你会看见背景图层上被抠出了一块人形。
粘贴人物到新图层,填补挖空部分
我们该如何填补这个挖空的部分呢?再次打开“路径”调板,点击“工作路径”,然后在路径调板的右下角点按“将路径作为选区载入”按钮,调出之前建立的选区。选择工具箱中的“修补”工具,将选区拖到旁边的石堆上,您会惊喜的发现,旁边的石堆被复制到了抠空的区域。如果不满意,您可以多次重复。
填补挖空部分,修整填充区域
进行填补后的地方有一些较硬的边缘线条,为让剪切处看起来更真实,还需修饰一下;利用“仿制图章”工具,按住“alt”键定义修复源点,放大图像再修改细节。
修整填充区域,调整填充区域的明暗
对填充区域进行修改后,可以看到画面上这一块已变得较自然,但为让修补部分跟旁边区域过渡更佳,还能用工具栏中的“加深”、“减淡”工具调整局部明暗。
调整填充区域的明暗,移动及缩放人物
点选粘贴的人物图层,选择“移动”工具,将人物移动到合适位置,按“ctrl+t”变换人物大小;再把人物放在远处房瓦上,缩小到
合适比例,变换角度、方向。
移动及缩放人物,调整人物的过渡
接着,为了让这个被剪切的人物能融入四周的环境,所以我们用了“模糊”工具在人物边缘进行涂抹,让他完全真实地出现在画面上,也可再做2至3次的高斯模糊,以增添人物的空间感。
调整人物的过渡,对图层进一步修饰
合并图层后,为了让画面融合得更加自然,我们还需要对它进行最后的修饰,主要是调整色阶、颜色,可用“自动颜色”命令,这样画面会变得很漂亮。
对图层进一步修饰,快速蒙版移动人物,利用快速蒙版涂抹,移动人物本来位置
效果2
效果2步骤:
打开图像
打开图像,复制背景图层为图层1;接着可以在工具栏下方看到进入“快速蒙版编辑”模式的按钮,点按这个按钮,我们便能够进入“以快速蒙版编辑”的模式。
打开图像,勾画需要移动的区域
在进入快速蒙版模式之后,我们在工具栏里选择“画笔”工具,然后在我们需要移动的人物处进行涂抹,记得多涂抹一些周边的环境以便作后面的修改。
勾画需要移动的区域,退出快速蒙版模式
在涂抹完毕后,放大图像再进行细节的修改,检查完成我们可再次按住工具栏下方的“以快速蒙版编辑”按钮,退出这个模式进入“正常编辑”模式。
退出快速蒙版模式,复制人物选区
进入正常编辑模式后,可以看到刚才涂抹的部分已变成选区,我们可以按住“alt”键不放,再用鼠标拖动这个选区部分,我们就可
以看到这个部分被复制了。
复制人物选区,调整人物大小
为了让人物在调整位置之后能适合画面的空间感,所以我们还需要调整人物大小;按住“crtl+j”调整选区大小和透视关系。
调整人物大小,剪裁不需要的部分
在调整完大小和位置后,我们可直接用裁剪工具去除掉多余的人物部分;再用模糊工具对画面整体进行修改,最后稍微调整一下
色阶和曲线就好了。
剪裁不需要的部分,要点解读
用“磁性套索”工具勾画时,我们要注意控制好鼠标,在跟踪过程中如果边框无法与边缘对齐,那么你需要手动增加一些紧固点。
“以快速蒙版编辑”选定的修改区域在进行修改之后就不再处于选择状态。
在“快速蒙版编辑”模式下进行选区涂抹时,不妨多带入些人物之外的场景,方便人物合成进同样画面的场景里。
tips
再谈快速蒙版
快速蒙版是选取区域工具,也常被磁性套索工具替代;即在快速蒙版上的操作是不可逆的,在快速蒙版后所有的操作就是既成事
实,无法恢复;另外,快速蒙版可以在不按住“shift”或“alt”的情况下不停加减选区。
以上就是Photoshop无破绽移除照片中多余物体的两种方法介绍,操作步骤并不是很难,推荐过来,希望大家喜欢!
上一篇:ps给图标制作逼真的弥散阴影
下一篇:PS制作双重曝光效果的海报