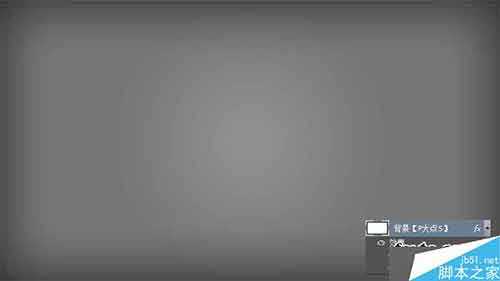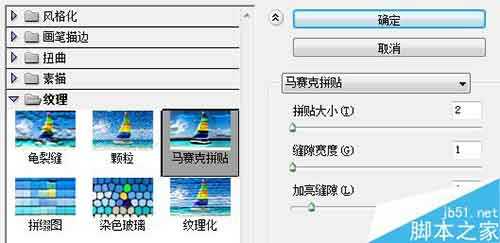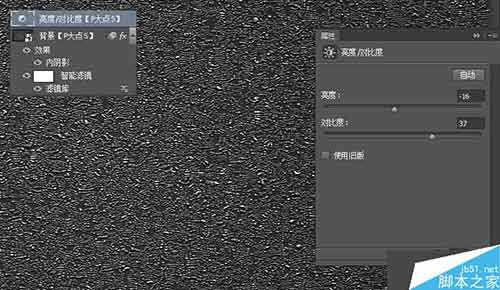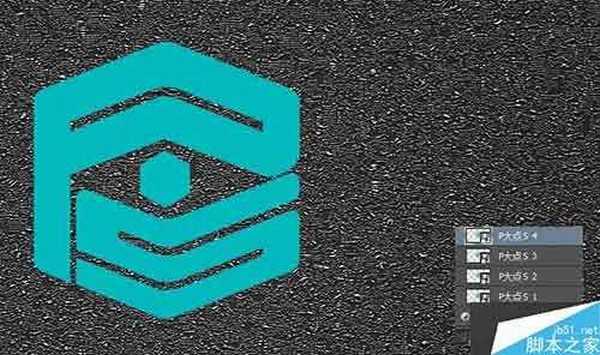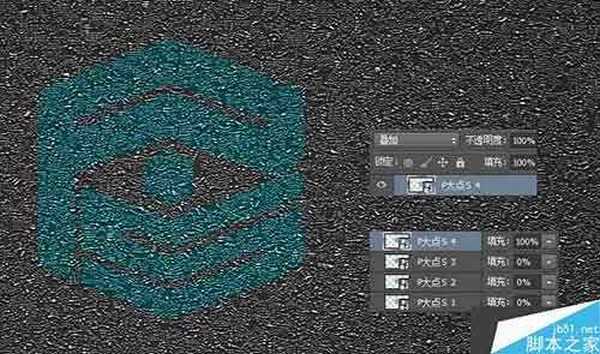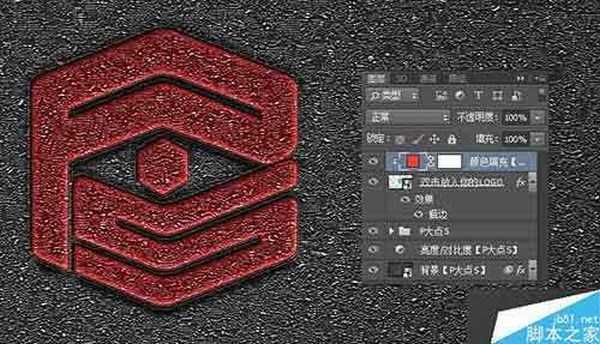站长资源平面设计
PS制作马赛克拼贴纹理的LOGO展示模板
简介今天带来的是一个马赛克拼贴纹理的LOGO展示模板的制作,操作很简单,依靠智能对象与图层样式来实现的,推荐过来,一起来学习吧!以上是一些简单的展示,下面,我们言归正传。新建个文档,这里我用的1920*1080像素,添加一个渐变叠加和一个内阴影。右键转智能对象,执行"滤镜—滤镜库&mdas
今天带来的是一个马赛克拼贴纹理的LOGO展示模板的制作,操作很简单,依靠智能对象与图层样式来实现的,推荐过来,一起来学习吧!
以上是一些简单的展示,下面,我们言归正传。
新建个文档,这里我用的1920*1080像素,添加一个渐变叠加和一个内阴影。
右键转智能对象,执行"滤镜—滤镜库—纹理—马赛克拼贴",设置拼贴大小为2,缝隙宽度为1,加亮缝隙为1。
感觉内阴影效果不是很明显了,再次添加一个内阴影。
感觉还是太亮了一点,我添加了一个"亮度/对比度"调整层。
放入我们的LOGO,这里我用的是P大点S的LOGO,然后将LOGO转智能对象,复制四层,我重命名为1234了,等会方便讲解。这里强调一下,必须先转换为智能对象后,再复制。
将"P大点S 1""P大点S 2""P大点S 3"图层的填充修改为0,将"P大点S 4"的图层混合模式更改为叠加。
接下来,图层样式走起,首先设置"P大点S 1"的图层样式。
下面,设置"P大点S 2"的图层样式。
下面,设置"P大点S 3"的图层样式。
下面,设置"P大点S 4"的图层样式。
为了展示逼格,我把"P大点S 4"移到最顶层,并更改图层名称为"双击放入你的LOGO"!新建一个纯色调整层,创建剪贴蒙版,大功告成!
教程结束,以上就是PS制作马赛克拼贴纹理的LOGO展示模板方法介绍,大家学会了吗?希望能对大家有所帮助!
下一篇:用ps简单制作一张漂亮的封面