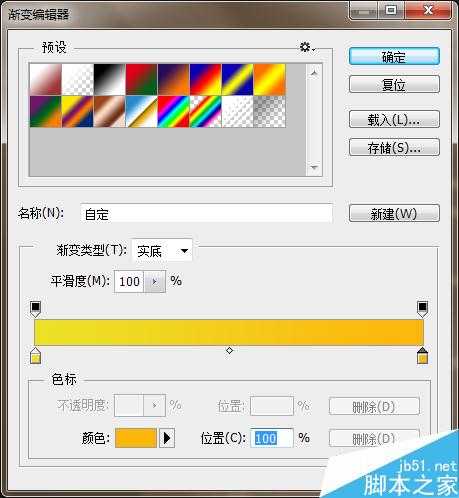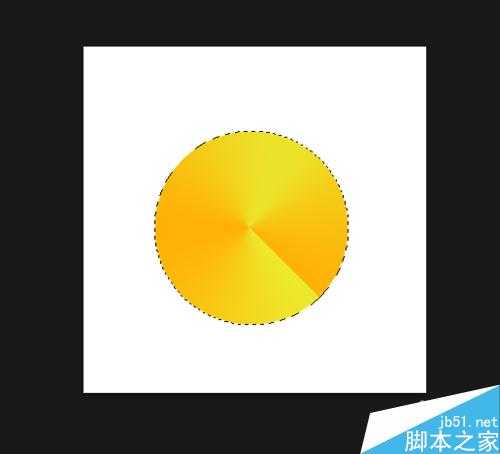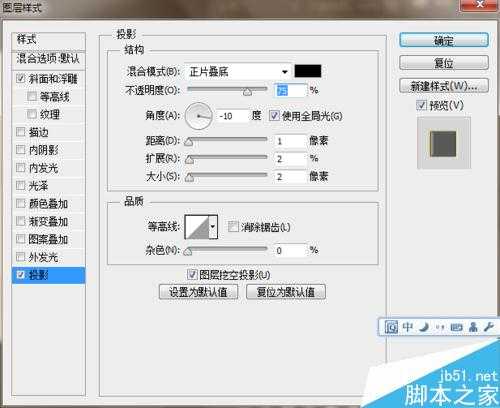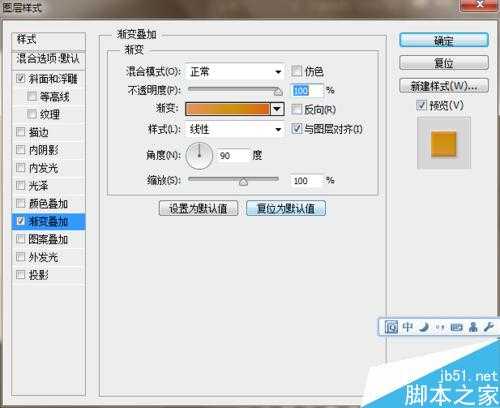站长资源平面设计
photoshop制作漂亮的金色铜钱
简介这篇教程是向官方的朋友分享photoshop制作漂亮的金色铜钱方法,教程很不错,很值得大家学习,推荐过来,一起来学习吧! 方法/步骤1、新建400*400px的画布2、画一个圆形 ,用角度渐变进行填充渐变色 3、新建一个图层,用矩形选框工具在圆中间拖出一个矩形,给这个矩形填充为白色(背景色
这篇教程是向的朋友分享photoshop制作漂亮的金色铜钱方法,教程很不错,很值得大家学习,推荐过来,一起来学习吧!
方法/步骤
1、新建400*400px的画布
2、画一个圆形 ,用角度渐变进行填充渐变色
3、新建一个图层,用矩形选框工具在圆中间拖出一个矩形,给这个矩形填充为白色(背景色是什么颜色就填充为什么颜色 ,小编的背景色是白色是所以填充为的是白色)
4、给这个矩形添加图层样式,投影的设置参数为如图(亲们按照图片来设置 小编就不一一写参数了哦 ),
5、斜面和浮雕的图层样式参数设置为如图
6、新建一图层,画一个和圆同样大小的矩形,加图层样式
7、斜面和浮雕的图层样式设置参数如图
8、渐变叠加的图层样式设置参数如图
9、此刻的效果图是这样的
10、下面开始写字 给字加图层样式 这个字的当然就想写什么写什么了 ,小编写的是康熙王朝 ,给字加图层样式 斜面浮雕和渐变叠加
11、斜面浮雕的参数设置为如图所示
12、渐变叠加的参数设置为如图所示
13、把这个图层样式复制粘贴到其他的字体中,用移动工具 移动字体的位置 ,如图
教程结束,以上就是photoshop制作漂亮的金色铜钱方法介绍,操作很简单的,大家学会了吗?希望能对大家有所帮助!