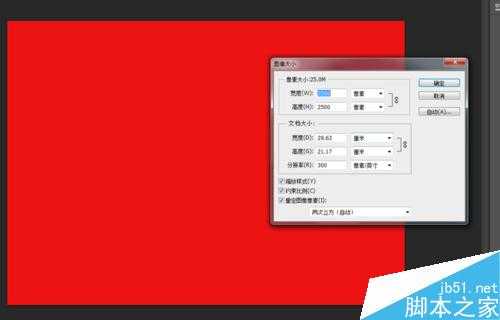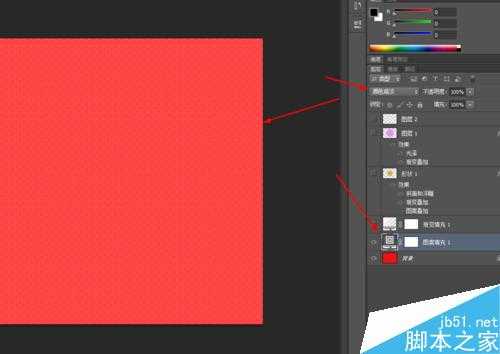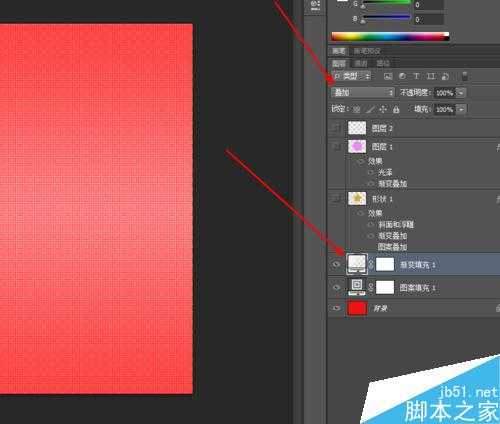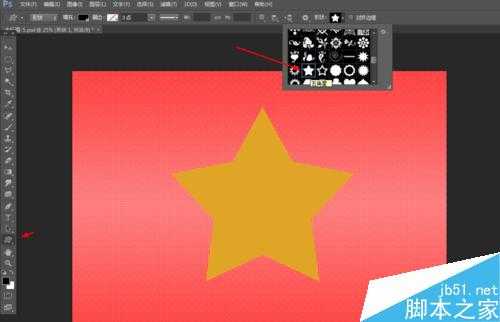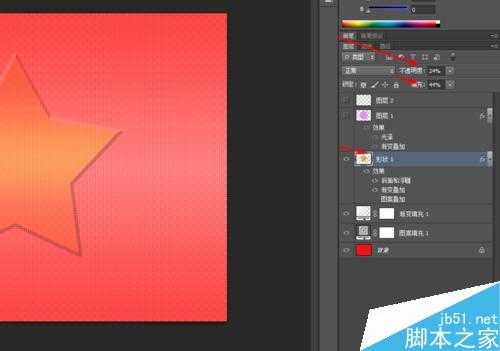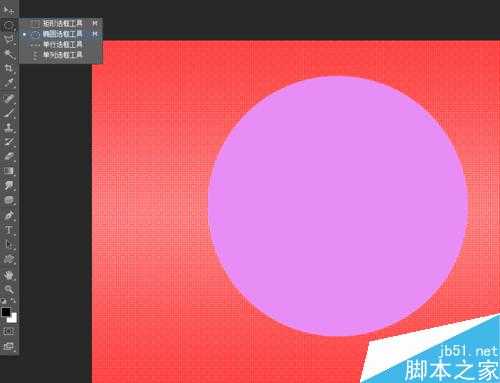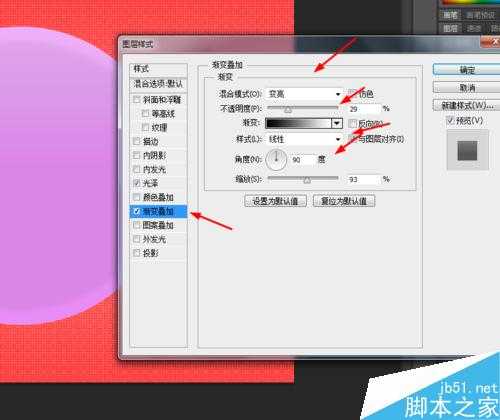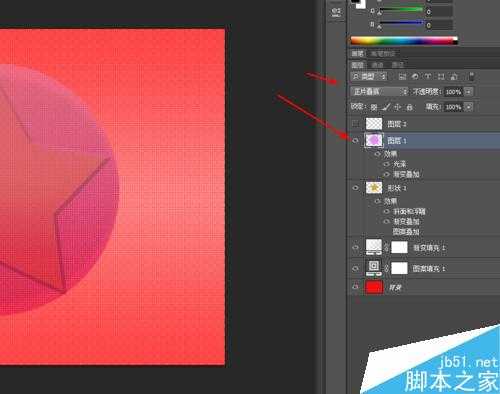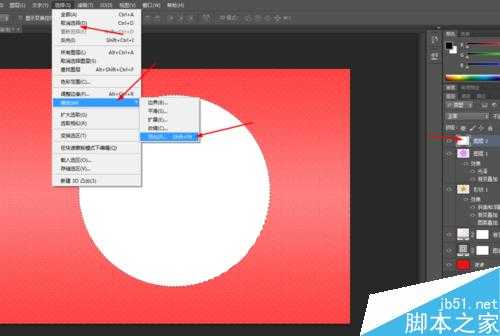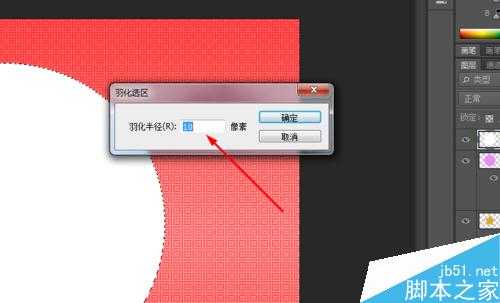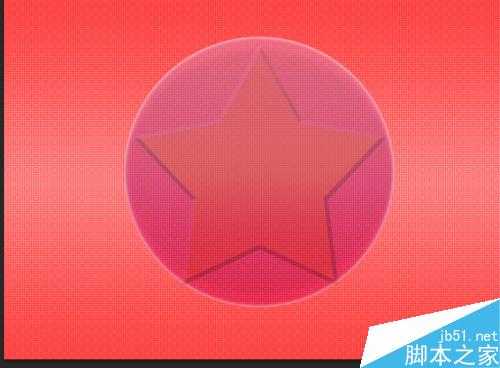站长资源平面设计
ps制作漂亮的五星珠背景效果图
简介今天小编为大家分享ps制作漂亮的五星珠背景效果图方法,教程真的很不错,很基础,适合新手来学习,推荐到官方,大家快快来学习吧!方法/步骤1、在ps软件中,新建一个3500*2500的文档,背景色填充为红色,然后创建图案调整图层,如图所示2、接着把图案调整图层的混合模式改为颜色减淡,如图所示3、
今天小编为大家分享ps制作漂亮的五星珠背景效果图方法,教程真的很不错,很基础,适合新手来学习,推荐到,大家快快来学习吧!
方法/步骤
1、在ps软件中,新建一个3500*2500的文档,背景色填充为红色,然后创建图案调整图层,如图所示
2、接着把图案调整图层的混合模式改为颜色减淡,如图所示
3、再创建渐变填充调整图层,然后把渐变填充调整图层的混合模式改为叠加,如图所示
4、选择自定形状工具,画一个星星的形状图层,点击右键栅格化图层,如图所示
5、双击星星的图层添加图层样式,调整一下斜面和浮雕,渐变叠加,如图所示
6、再把星星图层的不透明度改为14%,填充改为24%,如图所示
7、选择选框工具,按shift画一个正圆选区,填充为紫色,如图所示
8、双击圆的图层添加图层样式,调整一下光泽和渐变叠加,如图所示
9、再把圆图层的混合模式改为正片叠底,如图所示
10、接下来按ctrl点击圆的图层生成选区,新建一个图层填充为白色,然后在菜单栏上选择反向羽化10px,按delete删除键,如图所示
11、效果如下图所示
以上就是ps制作漂亮的五星珠背景效果图方法介绍,操作很简单的,大家学会了吗?希望这篇文章能对大家有所帮助!
上一篇:用PS给图片添加不同的文字